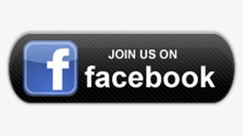How to recharge FAS Tag using Google Pay – Are you looking to recharge your FASTag using Google Pay? This guide will show you how to do just that in a step-by-step fashion. By following these simple instructions, you’ll be up and running in no time! So what are you waiting for? Gear up and recharge your FASTag today!
Adding FAS tags is useful if you are traveling from one city to another and do not have enough balance in your FAS tag account. Various apps offer options for charging FAS tags. This article explains how to top up his FAS tag using Google Pay. Google introduced a UPI recharge option for FAS tag users via the Google Pay app last January. With it, you can easily fund a FAS tag account that can be used for seamless toll payments while crossing Indian city boundaries. Before we begin, it is important to note that you need to know the FAS tag issuing bank to replenish your balance accurately. Also, you must link your FAST AG account before topping up. How to recharge FAS Tag using Google Pay (G Pay).
How To Recharge FAS Tag using Google Pay?
Recharge your FAS tag with Google Pay by following this step-by-step guide. First, open the Google Pay app on your phone and tap on the three lines in the top right corner of the app. On the next screen, tap on “Add payment method.” Next, select FAS Tag from the list and enter your FAS tag number. After confirming your payment, your FAS tag will be recharged!
There’s no need to fret if you’re not able to recharge your FAS tag using your phone’s NFC feature. You can still do it using Google Pay. Here’s how: 1. Open the Google Pay app and sign in. 2. Tap on the three lines in the top-left corner of your screen and select “Add Payment Method.” 3. Scroll down to FAS Tag and tap on it. 4. Enter your phone number or scan the barcode from your tag to add it to your account. 5. Select a payment method – either Mastercard or Visa – and complete the process by entering your pin code if prompted (this won’t be shown to anyone else).

How to recharge FAS Tag using Google Pay (G Pay) Overview
| Name Of Article | Recharge FAS Tag |
|---|---|
FAS Tag Using G PAY | Check Here |
| Category | Tech |
| Official Site | GPAY.com |
Read also – UPI 123Pay App Download, Features & Benefits
How to recharge FAS Tag using Google Pay?
A FAS tag is a device that allows you to pay tolls directly from an associated prepaid account. The FAS tag is attached to the vehicle’s windshield, allowing it to pass through toll booths without stopping for cash transactions. FAS tags are mandatory for all private and commercial vehicles. However, you need to make sure you have enough money in your wallet to easily drive in the ETC (Electronic Toll Collection) lanes of highway toll booths. A user can replenish his FAS Tag with a Google Pay FAS Tag account via the Unified Payments Interface (UPI) feature. The app allows users to link their FAS tag accounts for purposes such as replenishing funds and recording payments.
also check – How to Change UPI Pin on Paytm App (Without Debit Card) ?
How To Recharge FAS Tag using Google Pay?
Recharge your FAS tag the easy way with Google Pay! Follow these simple steps to get started: Launch the Google Play store on your phone and sign in with your account details Search for “FAS Tag” or “Fast tag” and tap on the first result to open it On the main screen of the app, select “Add a Charge” Follow the instructions on-screen to add a new charge for your FAS tag Once you’re done, hit finish and you’ll see the newly added charge appear in your account.
To top up your FAS Tag with Google Pay, you need to link your FAS Tag account to G Pay. The following steps guide you through the process of associating your FAS tag with Google Pay.
- Open the Google Pay (G Pay) app on your smartphone.
- Tap the New Payment button.
- Also tap Pay Bill.
- Select “FAS Tag Top-Up” from the payment category.
- You will see a list of all banks and institutions offering FAS tag top-up services. Select the issuing bank for the FAS tag. The name of the issuing bank can be found on the FAS tag sticker.
- Tap the start option.
- The Account Linking page opens. Enter the vehicle registration number (without spaces) – for example AB01AB1234. Also, enter your FAS tag account information and tap Next.
- Review your information and click Link Account. Once you have completed these steps, your FAS Tag account will be linked to Google Pay and FAS Tag charges will be enabled.
also check – How to Change UPI Pin Using Google Pay App?
How To Recharge FAS Tag Using G Pay app?
Linking your FAST Tag account to G Pay makes it easy to pay for FAS Tag with Google Pay. The process is quick, easy and hassle-free as it takes less than a few minutes to fully charge. Here are the steps to top up your FAS tag via Google Pay:
Step-by-step procedure to recharge FAS Tag using Google Pay
- After linking your FAS tag account with Google Pay, you will see a Pay button at the bottom of the screen. Tap this button.
- Enter the charge amount.
- Click on the check icon to verify the bank account or card used to complete the payment.
- Click Pay and enter your UPI PIN to complete the payment. That’s it. The entered amount will be charged to your G Pay FAS tag account.
also read – Google Pay Limit 2024
Things to remember before making your FAS Tag recharge through Google Pay
Time to recharge your FAS Tag! This Google Pay guide will help you through the process step-by-step. First, make sure you have your mobile number and email address handy so you can receive the confirmation email to enter in your bank account information. Next, open the Google Pay app on your smartphone and find “Send a money order.” From here, you’ll need to enter in your mobile number as well as your bank account information (the routing number, account name, etc.). It’s that simple! Once you’ve completed the steps, your FAS Tag will be recharged and ready for your next adventure.
Before charging FAS tags with G Pay, please note the following:
- Recharge upper limit can be limited to Rs. 2,000 per day for limited KYC FAS tag customers.
- Maximum charge limit of Rs. 1,00,000 for full KYC customers.
- There is no transaction fee when loading FAS tags via UPI (such as Google Pay).
- Charges made using debit cards, credit cards or net banking may incur payment gateway fees.
- Recharge limits may vary by bank portal or application and by issuing bank.
Conclusion
Google Pay is the new payment app that’s making waves in the market. With this app, you can easily pay for your groceries, bills, and other transactions without having to carry cash or credit cards. In this blog post, we provide a step-by-step guide on how to recharge your FAS Tag using Google Pay. Make sure to follow the instructions to the letter to recharge your tag fast and hassle-free!
Frequently Asked Questions
What are the benefits of recharging my FASTag using Google Pay?
FASTag recharges such as Google Pay are free of transaction fees using UPI. If applicable, payment gateway fees may be incurred during recharges done via debit cards, credit cards, or net banking. Depending on the bank portal or application, as well as the issuing bank, the recharge limit may change.
Which app is best for FASTag recharge?
With the Park+ app, you can recharge and check your FASTag card any time. Park+ has quickly become India's most popular FASTag service provider, despite being relatively new.
How Can I recharge FASTag through UPI?
With the use of UPI Credit Card Debit Card Wallets NEFT RTGS Net Banking, customers may recharge their NETC FASTag account online.
How can I recharge FASTag directly?
In the Suggested Businesses section, click on More and pick FASTag recharge from the Open Google Pay popup. Go ahead with the recharge if you've selected your FASTag issuing bank.
Related Posts:-
How To Transfer Amazon Pay Balance To Paytm