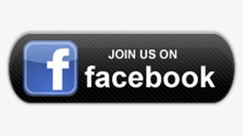How to share screen on FaceTime- On Apple devices like the iPhone, iPad, Mac, and others, FaceTime is the default video calling app. Additionally, as a result of software updates, the application is becoming more robust and equipped with additional features to compete with Zoom and Teams. Screen sharing has recently been added to FaceTime on Apple devices, making it easier to share important presentations, sheets, or documents during work or personal calls. How to share your iPhone, iPad, and Mac screen using FaceTime is covered in detail below. We likewise tell you the best way to stop screen sharing, and how to take over from another person. Examine it.
Sharing your screen during a FaceTime call can be a great way to collaborate with others, whether for work or personal reasons. If you’re using an iPhone, iPad, or Mac, sharing your screen is easy and can be done in just a few steps. First, start a FaceTime call with the person or group you want to share your screen with. Once the call is connected, swipe up from the bottom of your screen (on iPhone or iPad) or click on the screen share icon (on Mac) to access the screen sharing options. Next, select the option to “Start Screen Sharing” and choose which window or app you want to share. You can also choose to share your entire desktop if needed. Once you’ve selected what you want to share, simply hit “Start Broadcast” and your screen will be shared with everyone on the call.
How to share screen on FaceTime
FaceTime is a famous Apple administration that permits clients convey through Sound and Video Calls. It is viable with every one of the most recent iOS gadgets, including iPhone, iPad, and Macintosh. Apple has added a new screen-sharing feature to FaceTime called SharePlay with iOS 15.1, allowing users to share their iPhone or iPad screen with others during FaceTime calls. This article is just for you if you are eager to use this new feature but are unsure of how to share a screen on FaceTime. How to use FaceTime screen sharing on an iPad and iPhone is the topic of this post. Furthermore, we will assist you with understanding how to share a screen on FaceTime on Macintosh. Let’s talk about it and how to make use of it.
FaceTime call on your iPhone, iPad, or Mac, the process is quick and easy. First, make sure you’re on a FaceTime call with the person you want to share your screen with. Then, on your iPhone or iPad, swipe up from the bottom of the screen to access Control Center and tap on the Screen Mirroring icon. Select the device you want to mirror your screen to from the list of available devices that appears. On your Mac, click on the Screen Sharing icon in the menu bar and select “Invite to Share My Screen” from the drop-down menu. Enter the Apple ID of the person you want to share your screen with and click “Invite”. Once they accept your invitation, they’ll be able to see everything that’s happening on your screen in real-time. Sharing your screen can be a great way to collaborate with friends or colleagues or show someone how to do something on their device.
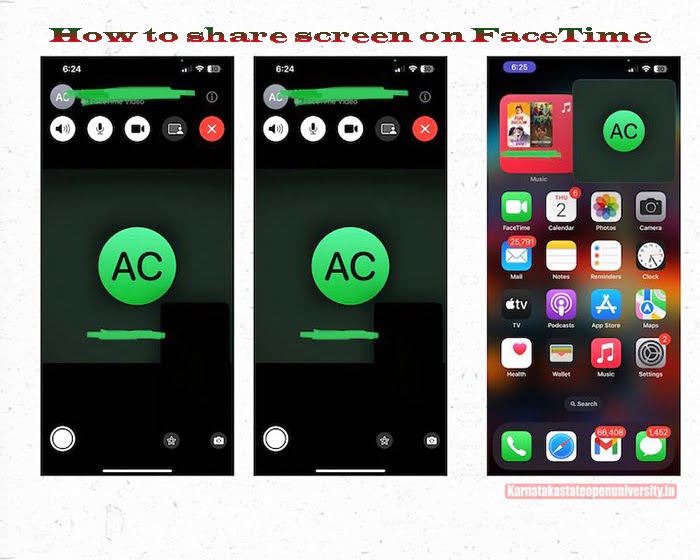
How to share screen on FaceTime Overview
| Article Name | How to share screen on FaceTime |
| Category | How to guides |
| Official site | Click Also |
How to share screen on FaceTime on iPhone, iPad?
Follow these easy steps on your iPhone or iPad to share your screen during a FaceTime call.
- Begin a FaceTime call with the individual with whom you want to share your screen.
- Click the Share Content icon next to Video on the FaceTime screen while you are on the call.
- Click Share My Screen now. You will be notified that the screen will be shared shortly by a timer with a duration of three seconds.
- Presently, utilize your gadget for all intents and purposes. The recipient will be able to see the screen.
Check Also:- How To Block People On Snapchat?
How to share screen on FaceTime on Mac?
FaceTime with others on your iPhone, iPad, or Mac, it’s actually quite simple. First, make sure that all participants are on a FaceTime call together. Then, on your iPhone or iPad, swipe up from the bottom of the screen to access Control Center and tap the “Screen Mirroring” option. Select the device you want to share your screen with and enter its password if prompted. On a Mac, click on the AirPlay icon in the menu bar and select “Mirror Built-In Display” or “Mirror Display”. Then select the device you want to share your screen with and enter its password if prompted. Once you’ve connected, your screen will be shared with all participants on the call.
On macOS Monterey 12 and above
Try these steps if you are running the most recent version of macOS (12 or higher):
- Begin a FaceTime call with the individual with whom you want to share your screen.
- During your call, open the app you want to share.
- Click the button for the FaceTime logo from the top menu bar.
- Do one of the following after clicking the Screen Share button:
- Share the application window: Pick Window, move the pointer to the application you need to share, then click Offer This Window.
- Share the entire display: Pick Screen, move the pointer to any piece of the screen, then, at that point, click Offer This Screen.
Check Also:- How to Plasti Dip Your Car and Car Accessories 2024
How to take over screen sharing from someone else?
During a FaceTime call, you can also take over and present your screen while another person is screen sharing. The steps required to accomplish that are as follows:
- Join the call that you want to lead.
- In the FaceTime call, tap the button labeled “Share Content.”
- Tap Offer My Screen.
- Tap Supplant Existing.
Screen sharing should now be accessible to you.
Check Also:- How to Clean Insects off a Car Exterior 2024
How to stop sharing screen on FaceTime?
Sharing your screen on FaceTime is a great way to collaborate with others and share information quickly and easily. To share your screen on an iPhone or iPad, start by opening FaceTime and starting a call. Once you’re connected, swipe up from the bottom of the screen to reveal the Control Center, then tap the Screen Mirroring icon. Select the device you want to mirror your screen to, and you’re good to go!
If you’re using a Mac, start by opening FaceTime and selecting the person you want to call. Once you’re connected, click on the Share Screen button in the top menu bar, then select the screen you want to share. You can choose to share your entire screen or just a specific app or window.
On iPhone and iPad
Follow these easy steps on your iPhone and iPad to stop sharing your screen:
- Simply click the Share Content button at the top of the call.
Your screen will no longer be visible to the other callers.
On Mac
Simply tap the Stop Sharing button after clicking the FaceTime button in the menu bar to stop sharing your screen on FaceTime on a Mac.
Conclusion
In this conclusion, Sharing your screen during a FaceTime call can be incredibly useful, whether you’re trying to show someone a presentation or simply want to share something on your screen. To share your screen during a FaceTime call on your iPhone, iPad, or Mac, simply start the FaceTime call as usual and then tap the “Share Screen” button. From there, you can choose which screen you want to share and then hit “Start Broadcast.” Your screen will now be visible to everyone on the call. If you need to stop sharing your screen at any time, simply tap the “Stop Sharing” button.
Sharing your screen during a FaceTime call can be a great way to collaborate with others, whether you’re working on a project or just catching up with friends and family. If you’re using an iPhone, iPad, or Mac, sharing your screen is easy. First, make sure you’re on a FaceTime call with the person you want to share your screen with. Then, on your iPhone or iPad, swipe up from the bottom of the screen to access Control Center. Tap the Screen Mirroring icon and select the device you want to share your screen with. On a Mac, click the Screen Sharing icon in the menu bar and select “Invite to Share My Screen.” Once you’ve started sharing your screen, you can use it just like you normally would while others watch and interact with what’s being displayed.
Related Post:-
How to Program a GM Car Remote Using a Key Fob 2024
Prevent Arm Pain While Driving a Car 2024
How To Save Photos and Videos From I Phone In 1 Minute Or Less 2024?