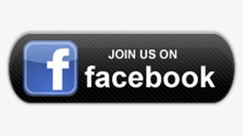How To Use Nearby Share On Windows: Google’s Close by Divide on Android offers quick and straightforward document moves among Android gadgets. AirDrop makes it simple for iPhone, iPad, and Mac users to share files quickly. However, in addition to the conventional wired transfer method, Windows PC users frequently rely on third-party alternatives or P2P file-sharing websites. Fortunately, there could be presently not a need to fall back on such badly designed approaches, as Google has as of late presented Close by Offer for Windows, what works faultlessly on Windows 11 machines. In this article, we will direct you through the course of remotely dividing documents in practically no time among an Android telephone and a Windows PC.
Nearby Share is the perfect solution. This feature allows you to quickly and easily send photos, documents, and other files between computers without the need for cables or cloud storage. To use Nearby Share, simply open the file you want to share on your Windows device and click on the “Share” button. From there, select “Nearby sharing” and choose the device you want to send the file to. Once the recipient accepts the transfer, your file will be sent seamlessly over a secure Wi-Fi connection. Whether you’re collaborating on a project with coworkers or sharing family photos with loved ones, Nearby Share is a fast and convenient way to transfer files between your Windows devices.
How To Use Nearby Share On Windows
Assuming you have utilized AirDrop on any Apple gadget, you will without a doubt settle on how helpful it is for anybody to divide documents among gadgets. Android introduced Nearby Share, which allows users to send and receive files between Android devices that are close to one another, to provide a similar experience. Previously, this feature could only be used to transfer files between Android phones. Now that Close by Offer is made accessible for Windows clients (in Beta at the hour of writing in 2024) to remotely move documents to or from your Android telephone. How to use Android’s Nearby Share on a Windows 11 computer is covered in this post.
Windows devices Nearby Share is the perfect solution. This feature allows you to quickly share photos, videos, documents, and more with other devices within range. To use Nearby Share, simply open the file that you want to share and click on the “Share” button. From there, select “Nearby Share” and choose the device that you want to send the file to. The recipient will receive a notification that they can accept or decline. It’s that easy! Whether you’re at home or in the office, Nearby Share makes it simple to share files between Windows devices without having to fuss with cables or transfer methods.
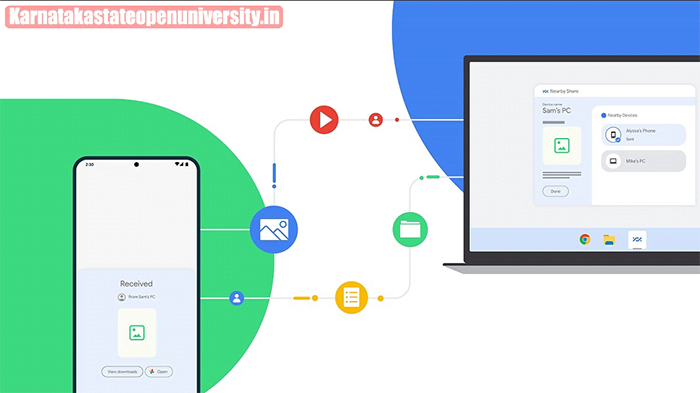
How To Use Nearby Share On Windows Details
| Name Of Article | How To Use Nearby Share On Windows: Simplify Your Sharing Experience |
| Latest Tech Guides | Check Here |
| Category | How to Guides |
| Official Site | Click here |
How To Install Nearby Share On Windows?
Nearby Share is currently available for download in beta on Windows PCs and laptops as of the writing of this article. Keep in mind that Windows 10 and Windows 11 computers with 64-bit x86 architecture can use Nearby Share. This means that your Windows computer must have an Intel-based chip running before you can use Nearby Share. There’s no help for ARM-based computers at this moment.
Check Also: 4 Ways to Convert a Microsoft Word Document
Steps To Share Files Between Android And Windows Via Nearby Share:-
Essential to specify Close by Offer for Windows is right now in beta yet available to everybody. Google expects to get immediate criticism on the component from the overall population. The procedure is as follows:
- Step 1: Send off an internet browser on your Windows PC.
- Step 2: Go to the website for the Nearby Share Beta for Windows.(Please note that the app does not support ARM devices and is only compatible with Windows 10 64-bit and later versions.)
- Step 3: To get started downloading the app, select “Get Started with Beta.”
- Step 4: In the wake of downloading, introduce and open the application.
- Step 5: Use your Google account to log in and give the app all of the permissions it needs. Pick either ‘Everybody’ or ‘Contact’ from the dropdown menu, in view of your inclination. When “Everyone” is selected, anyone who is near your computer can share files with it.
- Step 6: Tap the Share button after opening the gallery on your Android phone, selecting the desired media (photos, videos, or other files).
- Step 7: From the available options, select “Nearby Share” and wait for your PC to appear on the screen.
- Step 8: Tap on your computer, and the selected media will be sent to it quickly. You can likewise use this cycle backward by sending documents from your Windows PC to your Android telephone. Know that as the Windows application is in beta, you might experience specific issues. However, as it prepares the stable version, Google intends to address these issues.
Check Also: How to Turn Your Smartphone into a Thermometer
What To Do When Nearby Sharing Is Not Working in Windows 11?
Most of the time, the following factors may be to blame for the Nearby sharing issue in Windows 11:
- The PC is a work station or doesn’t uphold a Bluetooth association.
- The computer is a desktop model, or it does not support connecting to WiFi.
- The objective record is too large for moving through Adjacent sharing.
- A weak or inconsistent Bluetooth or WiFi connection
So what to do for this situation? Here is your aide:
- Step 1. Make sure that your computers can connect via Bluetooth or WiFi.
- Step 2. If so, reconnect two computers to Bluetooth or WiFi.
- Step 3. On the off chance that the PC doesn’t uphold close by sharing or you can’t fix close by sharing mistake, go to EaseUS document move programming for help.
Conclusion
In this conclusion, Windows devices Nearby Share is the answer. This feature allows you to quickly and easily share files between nearby Windows devices using Bluetooth or Wi-Fi. To use Nearby Share, simply ensure that both devices have it enabled in their settings. Once enabled, select the file you wish to share and click on the “Share” button. From there, select the device you want to share with and voila! Your file will be transferred in no time. It’s a great way to quickly share documents, photos, and other files without having to rely on email or cloud storage services.
Windows users then look no further than Nearby Share. This feature allows you to quickly and easily share files with nearby Windows devices. To use Nearby Share, simply open the file you want to share, click on the “Share” button, and select “Nearby Share”. You’ll then be prompted to select the device you want to share with, and once you’ve made your selection, the file will be sent directly to the other device. It’s that simple! So if you’re tired of emailing files back and forth or dealing with clunky file transfer programs, give Nearby Share a try today and start sharing your files with ease.
Related Posts:-
How to Mix Car Paint Step by Step Full Guide
How to Change a Car Battery 2024