How To Delete A Page In MS Word: Clear pages in a record can establish an amateurish connection with editors or possible managers. Because Microsoft Word is known to insert blank pages into documents, you should delete those pages whenever you can. We are happy to be able to demonstrate to you in just a few steps how to delete a page in Word. Word from Microsoft is now the software of choice for everyone. It is simple to use and understandable by all. It has a lot of features, including HTML support, text and font formatting, grammar and spelling check, and more. It’s also known as Microsoft Word, and it comes in very handy when we try to make a lot of documents. Word, a component of the Microsoft Office suite, is useful for creating a variety of documents.
However, there are times when users find it difficult to delete a page from a Microsoft Word document. They are aware that they have finished all of their work, yet they are confronted with this issue. They have attempted every one of the potential moves toward erase the undesirable page yet they can’t do as such. A document that has a blank page in the middle or at the end becomes very difficult to delete. However, you can remove this undesirable page by following a few straightforward steps. Deleting a page in MS Word may seem like a daunting task, but it’s actually quite simple. First, place your cursor at the beginning of the page you want to delete. Next, press and hold the “Ctrl” key on your keyboard and then press the “G” key.
How To Delete A Page In MS Word
Word processing software like Microsoft Word is used by many people to create, edit, and format documents. Now and then, while working with a record, you might have to erase a page. This could be because the page has inaccuracies, is no longer required, or is causing formatting issues. Fortunately, there are only a few steps required to delete a page in Word, making it a straightforward process. This is the way to erase a page in Word: Another option is to click on the page you want to delete and then go to the “Layout” tab in the top menu bar.
From there, click on “Breaks” and choose “Next Page” under “Section Breaks.” This will create a section break between the two pages, allowing you to easily delete just one page without affecting any other content. There are a number of ways to delete a page in Word that is in the middle or at the end of a document. Pages that are empty or pages that have text and other content can be deleted. Unnecessary hard returns (pressing Enter too many times), manual page breaks, section breaks, paragraph formatting, and tables can all result in blank pages, so you’ll need to figure out what’s causing them before you can get rid of them. Depending on your Word version, screen size, and Control Panel settings, Ribbon tabs and buttons may display differently (with or without text). Ribbon tabs may have different names in later versions of Word.
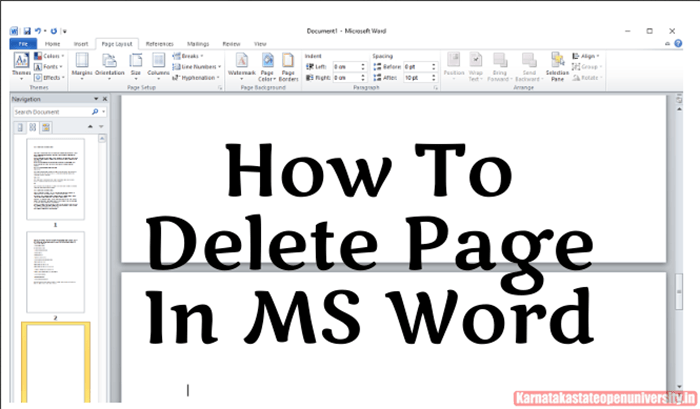
Delete A Page In MS Word Details
| Article for | How To Delete A Page In MS Word: A Step-By-Step Guide |
| Delete A Page In MS Word | Click Here |
| Category | How to guide |
| Official website | Click Here |
How To Delete A Page With Content In Word?
We can show you how to delete a Word page, but deleting a page with graphics and text is different from deleting a page that is completely empty. Therefore, let’s begin by going over the steps necessary to delete a Word page that contains content.
Step 1: Selecting a page is the first step in deleting it. Use the Go to function (Ctrl + G on Windows, Option + Command + G on MacOS) or scroll to the page.
Select any spot on the page once you’ve found it.
Step 2: Select all of the page’s content next. Although it may appear as though you have already completed this step, it is only done to let Word know that you want to delete the entire page, not just some of its content. There are two ways to accomplish this:
- The First Method: Type “page” in the Enter page number box of the Go to function (Ctrl + G, or Option + Command + G on a Mac) and press Enter. Then click Close after selecting Go to (or pressing Enter or Return on your keyboard). Note: It appears that this method only works on pages with no content at all. Use the second selection method below if you are working with a page that only has half of the text or images you need.)
- Second Method: You can also select all of the content on the page by dragging with your cursor. Be sure to drag your cursor past the end of the content on a page that is only partially filled with content, just like you would when selecting blank pages. Step three might not work the way you want it to if you don’t do that.
Step 3: Delete the page at last. Although Microsoft Word doesn’t have a page-deletion tool, we can easily delete the content of the page now that we’ve selected it. Twofold check that you’ve chosen the whole of the page and press the Erase key on your console.
Check Also: Tips & Tricks to Change your Android Phone
How to delete a blank page in Word?
Most content managers, Word included, have a propensity for making clear pages toward the finish of your record for apparently no great explanation. It’s usually a good idea to delete those before sending it to your boss or the printer. Even if a Word page is blank, the following steps can be taken to delete it:
Step 1: Open the Navigation pane to locate the empty page or pages. By checking the box next to the Navigation pane on the View tab, you can accomplish this.
Select Pages to display all of your document’s pages when the left sidebar opens.
Step 2: Pick the empty page you want to delete from the Navigation pane.
Step 3: On your keyboard, press the Delete key. The clear page ought to now be eliminated.
Conclusion
In tis conclusion, Deleting a page in Microsoft Word is a simple process that can be accomplished in just a few easy steps. First, navigate to the page you wish to delete. Next, select all of the text on that page by clicking and dragging your cursor over it. Once the text is selected, press the Delete key on your keyboard. This will remove all of the content from the page. If there are any remaining blank lines or spaces on the page, simply place your cursor at the end of the last line of text and press Delete again until everything has been removed. Finally, save your document to ensure that the changes are applied. By following these steps, you can easily delete unwanted pages from your Microsoft Word documents with ease.
Deleting a page in MS Word is a simple process that can save you time and frustration. First, click on the page you want to delete to make it active. Then, press the “Delete” key on your keyboard or right-click on the page and select “Delete” from the drop-down menu. If you want to delete multiple pages at once, click and drag your cursor over the pages you want to delete before pressing the “Delete” key. It’s important to note that deleting a page in MS Word will also delete any content on that page, so be sure to save any important information before proceeding. With these easy steps, you’ll be able to quickly and efficiently delete any unwanted pages in your MS Word document.
Related Posts:-
How to Change Your BSNL Broadband
Remove Melted Cravon from Car seat 2024