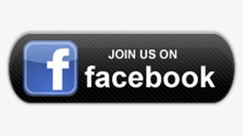Screen Record on Samsung Galaxy M32 It can be very helpful to record the screen of your Samsung Galaxy M32 mobile phone into a video with sound, save it as a video file, and then send or upload the video to a platform like YouTube or social networks to provide a tutorial or demonstrate certain functions to a friend. Therefore, you have arrived at the appropriate location if you are looking for a comprehensive tutorial on How to Record Screen in Samsung Galaxy M32. Screen recording is a feature that can be very helpful whether you’re giving a tutorial or showing your friends. Screen recording on Samsung Galaxy M32 is a useful tool that allows users to capture their device’s screen activity.
To start screen recording, swipe down from the top of your screen to access the notification panel and tap on the Screen Recorder icon. You can also add this option to your Quick Settings by tapping on “Edit” and dragging the Screen Recorder icon to the active tiles. Once you’ve started recording, you can pause or stop the recording by tapping on the floating control panel. The recorded video will be saved in your Gallery app under “Screen recordings” folder. If you want to customize your recording settings, go to “Advanced settings” in the Screen Recorder app where you can adjust video quality, audio source, and other options to suit your needs
How to Screen Record on Samsung Galaxy M32
Cell phone clients at times need to give an assistance to another client on the off chance that they can’t track down a specific capability. You must record the screen on the Samsung Galaxy M32 Global in order to accomplish this. You can use this feature to record everything that happens on the display and save it as a video. There are two ways to carry out this. The fact that you can post the screen recording to Titok, YouTube, and other social media apps is the most exciting aspect. Have you ever seen a video with a screen recording similar to this? I have seen it and it looks astounding and fascinating. particularly when recording a video call with your loved ones.
Screen recording on a Samsung Galaxy M32 is a useful feature that allows you to capture and share what’s on your screen. To use this feature, first, swipe down from the top of the screen to access the Quick Settings panel. Look for the Screen Recorder icon, which looks like a small circle with a dot inside it. Tap on the icon to start recording your screen. You can customize your recording settings by tapping on the gear icon in the Screen Recorder window. Here, you can adjust the video quality, audio settings, and other options. Once you’re ready to start recording, simply tap on the red button to begin.
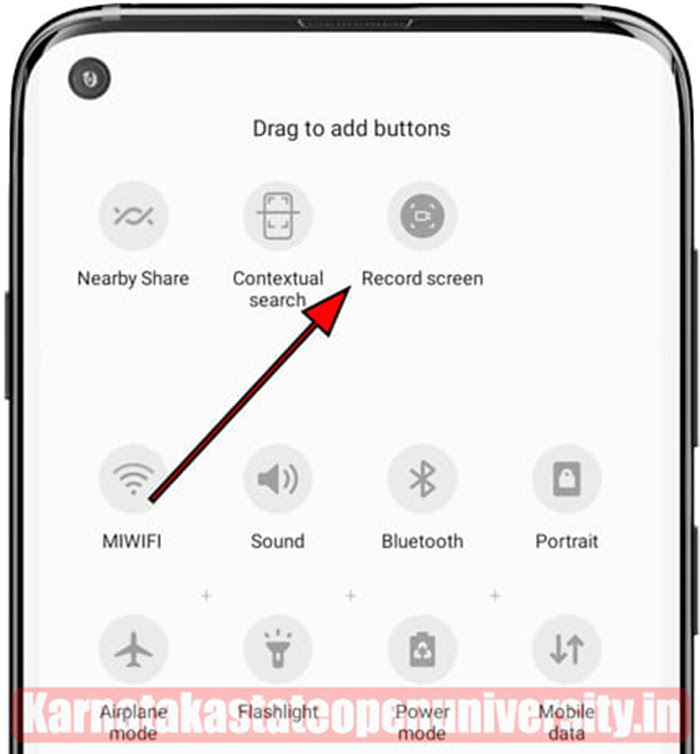
How to Screen Record on Samsung Galaxy M32 Details
| Article for | How to Screen Record on Samsung Galaxy M32 |
| How to Screen Record on Samsung Galaxy M32 | Click Here |
| Category | Tech |
| Official website | Click Here |
Screen recording is a great feature for those who want to capture and share their phone’s screen with others. If you have a Samsung Galaxy M32, you’re in luck! Screen recording is available on this device and it’s super easy to use.
To start, swipe down from the top of the screen to access your quick settings panel. Look for the Screen Recorder icon and tap on it. From there, you’ll be able to choose whether or not to record audio along with your video. Once you’ve set your preferences, simply press the record button and start using your phone as usual. Everything that happens on your screen will be captured in real-time.
click here:- Samsung Galaxy Tab S6 Lite Price In India 2024
Step 1
- First, open the Quick Panel (also known as the Notification Panel) by swiping down from the top of your screen.
- Then select the Screen Recorder Symbol, if you need to change the nature of the recording, long-press the screen recorder symbol.
- You can now select the sound settings you prefer, such as no sound, media sound, media sounds, and mic.
- After that, tap the Start recording button.
At this point, the screen recording will begin on your phone, and you will see a countdown clock along with a number of options at the top of your screen, including the pen tool to make pictures, the option to enable or disable the picture-in-picture feature, and the stop icon button to stop the recording.
If you don’t see Screen recording on Quick Panel?
- In the Quick Panel’s top right corner, select the three-dot vertical icon.
- After that, tap “Button Order,” and the Record Screen Icon will appear.
- Drag it into the icon button section to add it to the Quick Access panel.
You can try the second method to record the screen on your Galaxy M32 if the screen record icon is still not visible.
We must download a third-party screen recording application because older Samsung devices lack the built-in option for screen recording.
Read Also:- Samsung Galaxy A04s Price In India 2024
Step 2: Screen Record on Samsung Galaxy M32 using App
- Open the Play Store and conduct a search for XRecorder first.
- After that, open it by clicking the Install button.
- Now, start recording the screen.
When you install it, the screen record icon may occasionally be displayed in the notification panel. Additionally, by opening this app, you can manually record the screen.
Read Troubleshoot Common Problems in the Samsung Galaxy M32 if you’re having issues with your Galaxy M32. You might find a solution there. The process is quick and easy. First, pull down the notification shade and tap on the Screen Recorder icon. Once you’ve selected that option, you’ll be prompted to choose whether you want to record audio along with your video. Once you’ve made your selection, hit the Record button and start recording. When you’re finished, simply swipe down from the top of your screen and tap the Stop button. You’ll then be able to access your recorded video in your phone’s Gallery app.
Conclusion
In this conclusion, To start screen recording, first, swipe down from the top of your phone’s screen to open the notification panel, and then locate the Screen Recorder icon. If you cannot find it there, go into your settings and search for “Screen Recorder”. Once you’ve found it, simply tap on the icon to start recording. You can choose whether or not to include audio, and you can also pause or stop the recording at any time. Once you’re finished recording, the video will be saved in your phone’s gallery where you can edit and share it with others.
Screen recording is a useful feature on the Samsung Galaxy M32 that allows you to capture and save videos of your screen. To use this feature, simply swipe down from the top of the screen to access the Quick Settings menu, then tap on the Screen Recorder icon. You can choose to record audio or not, and select the quality of the video as well. Once you start recording, a timer will appear at the top of your screen so you can keep track of how long you’ve been recording. When you’re finished, just tap on the Stop button in the notification panel, and your video will be saved to your phone’s gallery.
Related Post:-
Samsung Galaxy A83 5G Price In India 2024
Vivo T1 5G Review 2024 room for improvement