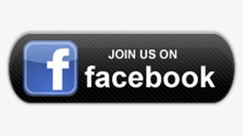How To Fix Download Errors With Google Chrome On Laptops And PCs: The most widely used web browser on any Windows-based laptop or PC is Google Chrome. Chrome’s web services have also been made available to smartphone users, enabling mobile web browsing. In order to make Google Chrome a safe platform for internet surfing, Google has also given priority to all aspects of privacy. With Google Chrome, downloading data like videos, images, and documents is also quick and simple. On laptops, PCs, smartphones, and tablets, the Google Chrome web browser can also be used to download large files. Google Chrome also gives users the option to download themes, apps, and browser extensions. Using the Google Chrome web browser, you can quickly download any files or applications.
However, users of Google Chrome occasionally encounter errors during the download process. The Google Chrome web browser has a lot of connection errors. However, there are some extra blunder messages too that clients have announced every now and again. Some of them include network failure, no file, and virus scan errors. When downloading data with Google Chrome, you can quickly resolve any of these error messages by completing a number of troubleshooting steps. The procedures for the same are as follows: However, this issue can be easily resolved. We will walk you through the simplest methods for resolving the problem of Google Chrome not opening in Windows 11 in this article.
How To Fix Download Errors With Google Chrome On Laptops And PCs
When you attempt to download files from the Internet, Google Chrome will display various error messages. You might encounter an error that interferes with the download process, regardless of the size of the file. There could be a number of errors, such as downloading is blocked, the network failed, there is no file or the file is missing, it is forbidden, or there are not enough permissions, among others. Incorrect browser settings, third-party applications, or malicious software may cause these issues. Using the suggestions below, you can quickly and easily fix download errors in Google Chrome. Google chrome is our darling application for perusing, and in the event that it doesn’t open while you’re working then it hiders the presentation. The app stopped opening due to the most recent Google Chrome bug that made it unresponsive.
Google Chrome on your laptop or PC, don’t worry – there are a few simple steps you can take to resolve the issue. First, try clearing your browser cache and cookies. This can often fix the problem by removing any corrupted data that may be causing the error. If this doesn’t work, check your internet connection to make sure it’s stable and strong enough to support downloads. You may also want to disable any extensions or add-ons that could be interfering with Chrome’s downloading capabilities. Finally, if none of these solutions work, try restarting your computer and attempting the download again. By following these steps, you should be able to fix download errors with Google Chrome and get back to browsing and downloading with ease.
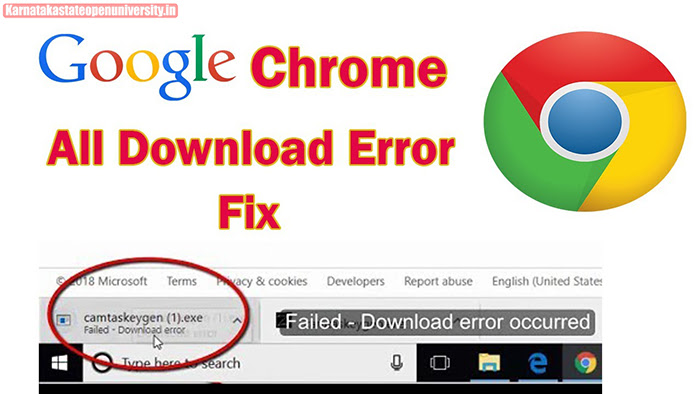
How To Fix Download Errors With Google Chrome On Laptops And PCs Details
| Name Of Article | Google Chrome Download Error? How To Fix Download Errors With Google Chrome On Laptops And PCs |
| Latest Tech Guides | Check Here |
| Category | How to Guides |
| Official Site | Click here |
Causes of Chrome Not Responding
Google Chrome on your laptop or PC, don’t worry, there are solutions available. First, try clearing your browser cache and history to ensure that the error is not caused by a corrupted file. You can also try disabling your antivirus software temporarily, as it may be blocking the download. Another solution is to check if there are any updates available for Chrome and install them if necessary. If none of these solutions work, you can try resetting your Chrome browser settings to their default state. To do this, click on the three dots in the top-right corner of your browser window, then select “Settings,” scroll down to “Advanced,” and click on “Reset settings.
This will restore Chrome to its original state and hopefully fix any download errors you were experiencing. If you continue to experience issues, consider reaching out to Google’s customer support for further assistance. Most of the time, memory management issues cause Chrome to slow down or stop working. Memory leaks that destabilize Chrome, Windows, or both are frequently caused by running a large number of tabs on a device with insufficient processing power. Errors that are not contained by the browser can sometimes be generated by a broken extension or a faulty web page, threatening to freeze the browser or force its abnormal termination.
Check Also: How To Delete Instagram Call History Permanently
How To Fix Common Download Errors On Google Chrome?
Google Chrome on your laptop or PC, don’t worry – there are a few simple steps you can take to fix the problem. First, try clearing your browser cache and cookies. This can often resolve issues related to outdated or corrupted data stored in your browser. Another solution is to disable any extensions that may be causing conflicts with the download process. If these steps don’t work, check to see if your internet connection is stable and strong enough to support downloads. You might also want to try resetting your modem or router. Finally, make sure that your antivirus software is not blocking the download – some programs may flag certain files as potential threats and prevent them from being downloaded.
- Step 1: First things first, check your internet connection. One of the most common causes of connection errors with Google downloads is a slow or unstable internet connection or a slow network.
- Step 2: Check to see if there is a typo in the website’s URL, which could make it harder to connect.
- Step 3: Retry downloading the file once the internet connection has been restored and is stable.
- Step 4: Chrome likewise naturally continues downloading when the web is turned out great. Nonetheless, you can likewise physically continue the downloading by tapping on the More choice.
- Step 5: Additionally, you can try restarting Chrome and downloading the file once more.
- Step 6: In the event that the issue continues to happen, reboot the PC/PC and retry downloading.
Check Also: WhatsApp Allows Users To Search Messages By Date
How To Fix Network Failed Download Issue With Google Chrome?
Google Chrome on your laptop or PC, there are a few steps you can take to fix the issue. First, try clearing your browser’s cache and cookies. This can often resolve issues with downloads getting stuck or failing to start. You can also try disabling any extensions that may be interfering with your downloads. If neither of these solutions work, try resetting Chrome settings to their default values. This will remove any customizations or changes you may have made to the browser but can be an effective way to resolve more persistent issues. Finally, make sure your internet connection is stable and strong, as a weak connection can often cause download errors.
- Step 1: Most of the time, an unwanted application or program is to blame for the Network Failed download error message. Take a stab at distinguishing the product and eliminate it to fix the Network Failed issue with Google Chrome downloads.
- Step 2: You should uninstall and once again introduce Google Chrome assuming that this blunder message re-shows up during downloads.
Conclusion
In this conclusion, Google Chrome, don’t worry – there are several easy solutions to try. First, check your internet connection and make sure it’s stable. If that doesn’t work, try clearing your browser cache and cookies. You can also try disabling any browser extensions or plugins that might be interfering with the download process. Another option is to reset your browser settings to their default values. If none of these solutions work, you may need to update your browser or even reinstall it altogether. Don’t hesitate to reach out for help if you’re still having trouble – there are plenty of resources available online and through customer support channels that can assist you in resolving download errors on Google Chrome.
Google Chrome on your laptop or PC, don’t panic! There are several steps you can take to fix the issue. First, try clearing your browser cache and cookies. This can often resolve the problem by clearing out any corrupted files that may be causing the error. If that doesn’t work, try disabling any extensions or add-ons that may be interfering with the download process. You can also try resetting your browser settings to their default values, which can sometimes resolve more complex issues. Finally, if none of these steps work, try uninstalling and reinstalling Google Chrome altogether. By following these simple steps, you should be able to fix any download errors with Google Chrome and get back to browsing and downloading with ease.
Related Posts:-
How To Access SIM Toolkit/Applications On iPhone
You Change Font Style In Telegram