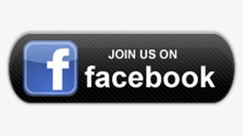How To Edit Audio Recording And Voice Notes In iPhones: Numerous such tasks that were previously only possible on high-end computers and laptops are now possible on Android and iOS smartphones. Devices of today, particularly iPhones, have developed a reputation for producing high-quality videos. iPhone photography and videography capabilities have been enhanced by Apple. Even iOS has been made better so that it can support the new iPhones’ improved camera hardware at the firmware level. iPhones allow users to record audio or voice notes in addition to video, which can be used for a variety of purposes later. It wouldn’t be inappropriate to say that sound recording is among the urgent elements that each and every cell phone accessible in the market today is coordinated with.
With built-in or third-party voice recorder apps, you can record your voice. iPhone using iOS, you’re in luck! The process is fairly simple and can be done using the built-in Voice Memos app. First, open the app and select the recording you want to edit. Then, tap the three dots in the bottom right corner and select “Edit Recording.” From here, you can trim the recording to remove any unwanted sections, adjust the volume levels, and even add effects like reverb or echo. Once you’re happy with your edits, simply save the recording and it will be ready to share or use as needed.
How To Edit Audio Recording And Voice Notes In iPhones
Users of Apple can not only record audio but also edit or trim it to fit their needs. Users can record and edit voice notes or audio recordings with the Voice memo feature, which is present on every iPhone. The included editing tool makes it simple to modify the recorded audio and add or remove parts. The Voice Memos app includes all of the essential tools, including the ability to reduce background noise, adjust the playback speed, and remove any unwanted parts from your voice recordings. In addition, it gives you the option to duplicate and export your recordings, which can be extremely useful if you want to share the memo with other people. Let’s get started right away to see what the Voice Memo app in iOS 15 has to offer!
This feature is incredibly helpful for those who need to trim a recording, remove unwanted portions, or add some effects. To get started, open the Voice Memos app on your iPhone and select the recording you want to edit. Tap the three dots in the bottom right corner and select “Edit Recording.” From here, you can trim the beginning and end of the recording by dragging the yellow handles. You can also tap on the waveform to split it into sections or delete portions of it. If you want to add some flair to your recording, tap “Effects” to add filters or even change the speed of the playback. Once you’re done editing, simply tap “Save” and your edited recording will be saved as a new file.
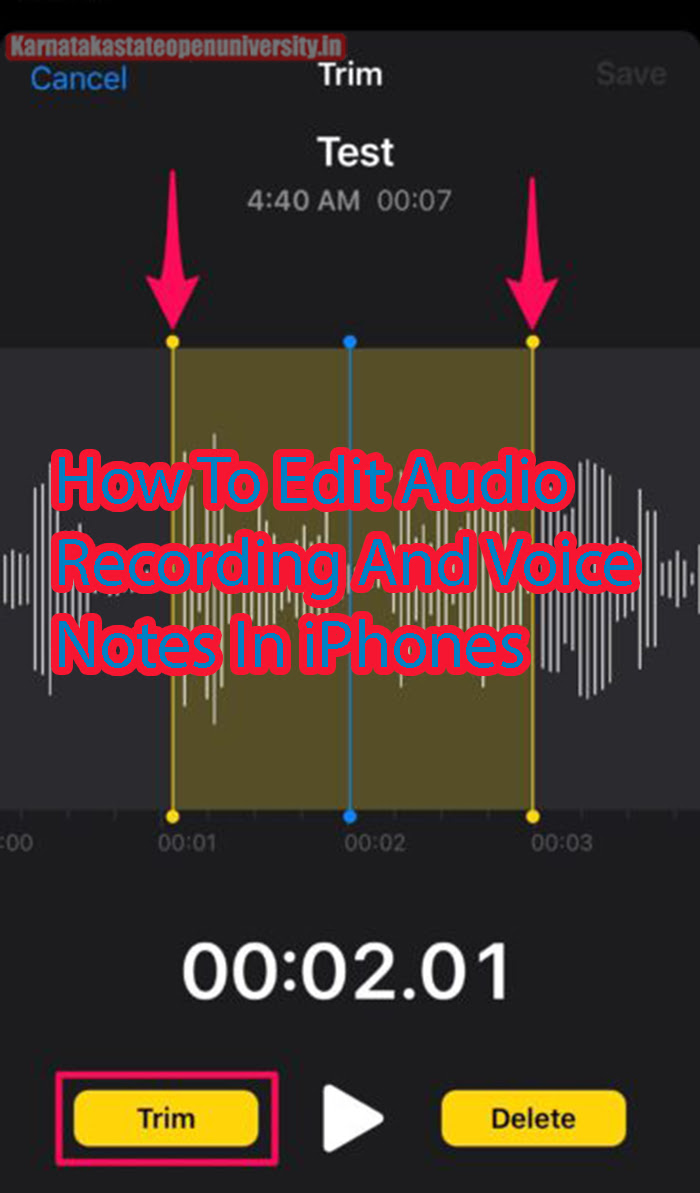
How To Edit Audio Recording And Voice Notes In iPhones Details
| Article for | How To Edit Audio Recording And Voice Notes In iPhones Using iOS? |
| How To Edit Audio Recording And Voice Notes In iPhones | Click Here |
| Category | How to guide |
| Official website | Click Here |
How to Edit Voice Memos on iPhone Using Basic Editing Features?
iPhone, using iOS is a great option. With the built-in Voice Memos app, you can easily record and edit audio files right from your device. To get started, open the Voice Memos app and tap on the recording you want to edit. From there, you can trim the recording, adjust the volume, and even add effects like reverb or echo. You can also share your edited recording via email or AirDrop. If you’re looking for more advanced editing options, there are also a number of third-party apps available in the App Store that allow for more detailed editing of audio files.
There is a reason why the Voice Memo app is underappreciated: it has fully functional editing features. The overall editing feature that it provides substitutes a more recent recorded clip and trimming for the audio recording. However, it is helpful for those doing a webcast on the grounds that they can undoubtedly re-record the part rather than the entire thing and trim the sound bite if essential. Therefore, if you are interested in learning how this works, continue reading as we describe below how to edit Voice Memos on your iPhone.
Check Also: Check Call History On Vodafone Prepaid
How to Re-record the Audio Clip on Voice Memo?
- Step 1: Open the application and find your desired clasp to alter.
- Step 2: When you tap it, three blue dots show up on your screen; tap one of them and choose Edit Recording.
- Step 3: Adjust the playhead to the section you want to rerecord by swiping through the recording. Tap the Replace button after that, and the recording will begin to replace the saved output on the existing memo. To save your changes, tap the Done button on the lower right if you have completed everything.
How to Trim Voice Memo on iOS?
- Step 1: Select the voice clip you want to modify that is save in the Voice Memo app, just like the first.
- Step 2: Select Edit Recording from the previous menu by tapping the icon with three blue dots.
- Step 3: Select the trim option located on the audio waveform’s upper right side under it.
- Step 4: Change the handles to your ideal length by hauling them left or right. Also, after you managed the clasp, tap Trim first, then, at that point, next is Save to apply the progressions to the recording.
Check Also: How to Replace Car Keys 2024 Full Guides
Edit Voice Memos on Mac with the Advanced Editing Features
When editing the audio you’ve recorded, the best option is the Aiseesoft Screen Recorder, which is even better than a typical built-in. The app works well when recording audio clips at various bitrates, channels, and recording types—system sound or through a microphone—and it does so effectively. This app, in contrast to Voice Memo, is compatible with Windows and Mac. As a result, you can record and edit recordings on desktop platforms without restriction, including adding a watermark at the output’s end. Follow the steps below to learn how to edit Voice Memos on a Mac using this application.
- By clicking the download button below, you can directly install the app on your computer. Follow the prompt for the installation and setup process after that. Click Start Now to launch the app and begin using it after it is finish.
- Since you need to manage the sound issue, you should tap the Sound Recorder that this application gives.
- Click the System Sound recording option to set the recording app; you can switch off the mouthpiece choice so it will add no sound will to the recording beside the clasps that you have recorded on Voice Reminder. When you’re done, play the audio clip you record on Voice Memo by clicking the REC button.
- Hit the stop button at the end of the recording, and a window like this will appear on your screen. Raise a ruckus around town choice to really remove the length of the recording.
- You can perform here, and you can move the play head in and out to remove recordings you don’t want to review. To hear it, you can click the play button, then click the trim button to see if the trimming is sufficient. To save the recorded Voice Memo, click the save button.
Conclusion
In this conclusion, iPhone user editing audio recordings and voice notes has never been easier thanks to iOS. With just a few simple steps, you can trim, delete, and even add effects to your recordings. To edit a recording, simply open the Voice Memos app and select the recording you wish to edit. From there, tap on the three dots in the lower right corner and select “Edit Recording.” You can then trim or delete parts of the recording by dragging the yellow bars to select the section you want to keep or remove. If you want to add some flair to your recording, you can also add effects like reverb or distortion. Once you are done with your edits, simply tap “Save” and your newly edited recording will be saved.
Whether you need to trim down a lengthy recording or add some background music to your voice note, there are plenty of tools available to help you get the job done. First, locate the Voice Memos app on your iPhone and select the recording you wish to edit. From there, tap the “Edit” button and use the sliders to adjust the beginning and end points of your recording. You can also add markers for easy navigation or even duplicate your recording if you want to make multiple edits. To add background music or sound effects, simply import your desired audio file into GarageBand or another editing app, then export it back into Voice Memos when you’re finished.
Related Posts:-
How to Clean Insects off a Car Exterior 2024
Plasti Dip Your Car and Car Accessories 2024