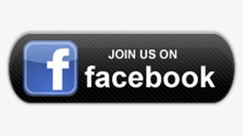How To Add ChatGPT Extension To Google Sheets: ChatGPT is unquestionably the latest AI phenomenon. Created by Microsoft-supported OpenAI, ChatGPT is a cutting edge chatbot with strong man-made intelligence capacities that got a large number of clients snared universally not long after its send off. Shortly thereafter, Google also introduced Bard, an AI chatbot it had developed on its own to compete with ChatGPT. Although the general public will not have access to Google Bard until the end of 2024, the company has begun providing ChatGPT services on a number of its platforms.
You can now utilize the Google Chrome ChatGPT augmentation on your separate computers and workstations. However, the ChatGPT extension can be integrated with Sheets, one of Google’s most useful tools. Yes, it is possible to incorporate ChatGPT into Google Sheets. And why not? ChatGPT’s integration with Google Sheets opens up a world of possibilities. In any case, how might you add ChatGPT expansion to find out about Sheets and how all you can manage this strong man-made intelligence? The details are as follows:
How To Add ChatGPT Extension To Google Sheets
A whole new set of options emerged when ChatGPT went live. In tasks like text generation, translation, summarization, data cleaning, and a variety of text-based tasks that are typically time-consuming to complete in spreadsheet applications, ChatGPT has demonstrated its superiority. So, what if we could use ChatGPT’s capabilities in a spreadsheet? What if you could give instructions in English and let ChatGPT do the heavy lifting instead of coming up with complicated formulas?
You can still take advantage of GPT technology within Google Sheets by utilizing third-party applications that interface with OpenAI’s GPT API, despite the fact that OpenAI does not offer a ChatGPT extension for spreadsheet applications. The “GPT for Sheets and Docs” extension is one such third-party application. It is not a standalone application; rather, it is an extension for Google Sheets that lets you use functions in your spreadsheets that look like ChatGPT prompts. No, setting it up doesn’t require any prior knowledge of programming. The procedure is straightforward and not overly complicated. Grab an OpenAI API key and install the “GPT for Sheets and Docs” extension on your Google Sheets account to get started. But how do you get a key for the OpenAI API?
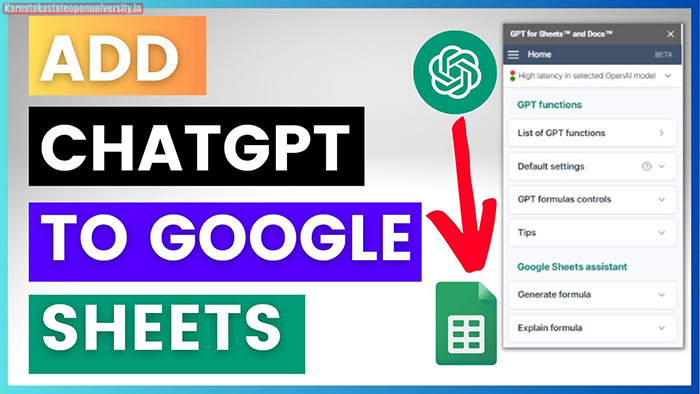
How To Add ChatGPT Extension To Google Sheets Details
| Article for | Google Sheets Tips And Tricks: How To Add ChatGPT Extension To Google Sheets |
| How To Add ChatGPT Extension To Google Sheets | Click Here |
| Category | How to guide |
| Official website | Click Here |
Steps To Create An OpenAI CHatGPT Account
Adding the ChatGPT extension to your Google Sheets can be a great way to enhance your workflow and make collaboration with colleagues or clients easier. To add the ChatGPT extension, simply open a new or existing Google Sheet and click on the “Add-ons” tab in the top menu. From there, select “Get add-ons” and search for “ChatGPT” in the add-on store. Click on “Install” and follow the prompts to authorize the extension.
Once installed, you can access ChatGPT by clicking on the add-on tab and selecting it from the list of installed extensions. Before you start with the moves toward coordinate ChatGPT in Google Sheets, you want to have an enlisted account on OpenAI ChatGPT. The steps are as follows:
- Step 1: Open any web browser on your computer or laptop, such as Google Chrome.
- Step 2: Start the website for OpenAI.
- Step 3: Pursue ChatGPT administrations by making your record.
- Step 4: You can move forward with adding the extension to Google Sheet after creating your ChatGPT account.
How to Add the GPT for Sheets and Docs Extension to Google Sheets?
To add the GPT for Sheets and Docs augmentation to your Google Sheets:
- On your computer, create a new spreadsheet using Google Sheets.
- Select Extensions > Add-ons > Get Add-ons and then click on it.
- Up next, you ought to be taken to the Google Work area Commercial center. Search for GPT for Sheets and Docs using the search bar in the top right corner of the screen.
- As shown in the image above, select the first extension. On the following page, select Install before proceeding.
- To grant the extension the access it needs to modify your spreadsheets, select the Google account that is associated with your Google Sheets account and then tap Allow at the prompt for permission.
- To finish the installation, go to the post-installation screen, click Next, and then tap Done.
The extension will be added to your Google Sheets account after that. Nonetheless, to utilize GPT-fueled capabilities and equations inside Google Sheets, you’ll require an OpenAI Programming interface key to initiate the augmentation inside Google Sheets.
Check Also: Washing Machine Cleaning Tips 2024 9
How to Create An OpenAI API Key?
You will need an API key from the OpenAI website in order to use the GPT for Sheets and Docs extension. How to make an OpenAI API key is as follows:
- If you haven’t already, go to OpenAI and create an account.
- Log in after creating an account and go to the API keys page for OpenAI.
- Locate and click the Create new Secret key button in the page’s center next.
- Your API keys and an “API Key Generated” notification should appear on your screen if everything goes according to plan. To copy the API key to your clipboard, tap the green copy button next to it.
What Can You Do With GPT-Powered Google Sheets
Is it true or not that you are finished setting up the Google Sheets augmentation? What exciting things are possible with Google Sheets that are powered by GPT?
Well, there are no limits to what is possible.
1. Generate Text
You can utilise standard ChatGPT prompts and receive responses akin to ChatGPT within Google Sheets when it is powered by GPT. For instance, you might enter the formula =GPT(“Write a short story about Snapchat”) directly within cell C3 to fill it with a Snapchat-related story. For a similar outcome, you could also enter the prompt in cell A1 and use the formula =GPT(A1) to refer to that cell in your formula. Of course, since we’re working with a spreadsheet, your results will definitely need to span several cells. The =GPT_LIST function can be used to accomplish that. A few of examples are =GPT_LIST(A1) and =GPT_LIST(“write five creative taglines for an ice-cream shop”).
2. Translate Text
ChatGPT translation prompts can be used inside of Google Sheets with the help of the GPT for Sheets and Docs extension. This can be accomplished by either wrapping a typical ChatGPT translation prompt around the base GPT function or by using the GPT_TRANSLATE function. This could be as =GPT(” make an interpretation of ‘Bonjour’ to English “) or GPT_TRANSLATE([text_to_translate], [target_language], [source_language]).
3. Summarize Text
You can either use the =GPT_SUMMARIZE function or surround a summary prompt with the underlying =GPT function to summarise material. In the active cell, for instance, =GPT_SUMMARIZE(C44) will insert a summary of the data in cell C44.
Check Also: Use Paytm To Book Your Bus Tickets
4. Classify Text
Google Sheets now has classification and labeling capabilities thanks to the =GPT_CLASSIFY feature of GPT for Sheets and Docs. This function can be used in a lot of different ways. Let’s say you have a list with names for fruits, animals, female and male names, and currencies; You can use the function to automatically label each item. It can also be used to analyze a list of sentences for sentiment. For instance, =GPT_CLASSIFY(D6,E4) will classify the content of cell D6 using the category labels provided in cell E4. The red text in cell E4 was used to label cells D6 to D8 in the example below.
5. Generate Data Tables
Calculation sheets and tables go together like peas and carrots. In Google Sheets, creating tables is made incredibly simple by the =GPT_TABLE function. Simply think of any required data table and instruct the function to create it. Therefore, let’s say you require a table listing some of the best Korean television shows, their themes, and IMDB ratings. The compilation of this dataset would take a long time. However, the table can be created in three seconds using =GPT_TABLE. You would need to execute something like =GPT_TABLE(“20 of the best Korean television shows, their IMDB rating, and three words to describe their theme”). We ran the capability, and this is the very thing we got.
Check Also: How To Book Tatkal Train Tickets Online
6. Copy Text Formatting
Some formatting can’t be replicated by Google Sheets when working with a spreadsheet because it’s too loosely defined or arbitrary. For cases like this, the =GPT_FILL can be a lifeline. To utilize the capability, show a couple of instances of what you should be finished and summon the =GPT_FILL to duplicate the organizing. A video that explains how to use the function is provided below.
7. Extract Data
Using the =GPT_EXTRACT function, you can extract particular data types into assigned cells if you are working with a lot of text or data that are mixed up. For example, you could glue a CSV document in cell B23 and use =GPT_EXTRACT(B48, C48) to remove email addresses from the CSV message to the ongoing cell. In the capability, the C48 references a cell that contains the information type to extricate, for this situation, email addresses.
Boost Your Productivity With ChatGPT Prompts in Google Sheets
GPT for Sheets and Docs is a great addition to your productivity tools if you are a fan of ChatGPT and Google Sheets. It lets you use your spreadsheets in the same way that ChatGPT does. There’s no proper rundown of what you can accomplish with GPT for Sheets. How creatively you use the built-in GPT functions and prompts will determine what you do with it.
Conclusion
In this conclusion, Google Sheets experience, adding the ChatGPT extension is a great way to do it. With this extension, you can quickly and easily chat with your colleagues directly within Google Sheets, saving time and streamlining communication. To add the ChatGPT extension, simply open up the “Add-ons” menu in Google Sheets and search for “ChatGPT”. Once you find it, click “Install” and follow the prompts to complete the installation process. Once installed, you’ll be able to start chatting with your colleagues right away. This extension is a great way to stay connected with your team and make collaboration easier than ever before.
Related Posts:-
Download Music From Instagram To Your Phone
Easy Ways To Recharge Your Excitel Broadband 2024