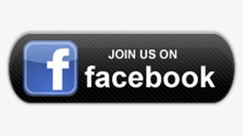Share Wi-Fi password – Want to share or grant Wi-Fi access to others without exposing/changing your password? There are several ways to do this on your smartphone. This allows users to connect to the network without entering a password. In the event that no doubt about it, we’re hanging around for you. Below is a simple step-by-step guide on how to share Wi-Fi passwords on Android phones and iPhones. . This article describes how to create a QR code based on your Wi-Fi network settings and share the Wi-Fi password from your iPhone to your Android device.
It’s a common practice to share Wi-Fi passwords with other people. This allows them to connect to the internet without having to enter their own password. It’s a great way to provide internet access for guests or allow someone to check their email while away from home. But there are some important things to consider before sharing a password with someone. First, make sure you trust them – if they’re not trustworthy, it could lead to trouble down the road. Also, consider the type of network – if you’re sharing with a public hotspot, for example, the security might not be as strong.
Share Wi-Fi password
we’ve all been through it. A visitor asks for access to your Wi-Fi network. Passwords are hard to remember and tedious to pass on letter by letter, often leading to errors. With a little preparation, you can share your network from your mobile phone. Easily share Wi-Fi networks between Apple devices. Android now includes network sharing via his QR code in the Settings app.
However, sharing a Wi-Fi network from an iPhone to an Android device is complicated, even on one of the best Android devices. You’ll have to fiddle with shortcuts to achieve this. Still, not convenient, but possible. Let’s see how to share Wi-Fi network from iPhone to Android phone. And finally, make sure you understand how the password is being shared – some devices allow you to copy and paste the password, while others require you to manually enter it in on your device. It all depends on the device and how comfortable you are with it!
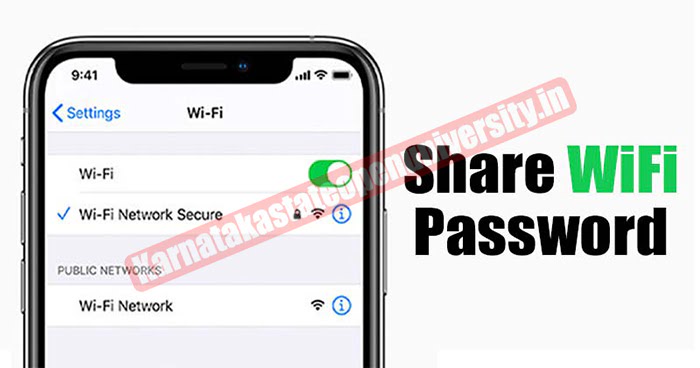
Wi-Fi password Share Overview
| Name of article | Share Wi-Fi password |
|---|---|
| Share Wi-Fi password | Check here |
| Category | Tech |
| Official Website | Click here |
Also read – Boost Wi-Fi Speed in 2024
How to share Wi-Fi password from Android to other devices
Over the years, Google has added several ways to share Wi-Fi passwords on Android devices. Users can easily connect friends, family and colleagues’ devices to her Wi-Fi network, especially when passwords are long and complex. Here’s how Wi-Fi password sharing works on Android:
Through QR code
Most phones running the latest Android versions have an option to share the Wi-Fi password via a QR code on the Wi-Fi settings screen. However, using this method requires that the user is connected to her Wi-Fi. Otherwise, this QR code method will not work. Method is as follows.
- Launch the Settings app on your Android phone
- Then select the WLAN section.
- Tap the Wi-Fi network you are connected too
- Select the Share button with the QR code icon.
- You may be asked to enter your phone’s lock screen password or confirm using your biometric data
- Once this is done you will see a QR code
- To scan the code, simply open Google Lens or any QR code scanner app on your other device.
- Shortly thereafter, the device will be connected to the WLAN.
Check here – Xiaomi Redmi 12A Price in India
Through Nearby Share
Nearby Share for Android is a quick way to share media files, PDFs, apps, and all kinds of data with other Android devices without using the internet. This element can likewise be utilized to share Wi-Fi passwords. Method is as follows.
- First, open the Wi-Fi settings section of your smartphone
- Tap the Wi-Fi network you are connected to
- From here, select the Share button and enter either your lock screen password or biometrics to authenticate yourself
- Then you will see a QR code and at the bottom you will see a “nearby” option
- Just select it and ask other people to enable “nearby share” on their device
- Bring both devices close together and select the device name to share the Wi-Fi password
- Once that’s done, the passcode is pushed to the other phone and it automatically connects to her Wi-Fi network.
How to share Wi-Fi password from Android mobile phone to laptop?
The QR and Nearby sharing methods above only work on smartphones. For laptop users, you can share the Wi-Fi password from your connected Android device as follows:
- Similar to the method above, go to his Wi-Fi settings on your phone and select your connected Wi-Fi network.
- Select the share button and authenticate your biometrics to access the next screen
- Once this is done, a popup will appear with the password for the SSID.
- Simply copy the password and share it with the relevant person in a chat message or send it directly
Also read – POCO M6 Price in India
How to share Wi-Fi password from iPhone to mac, iPad, iPod touch, and more?
Apple users can easily send Wi-Fi password from iPhone to other Apple devices such as iPad, iPod Touch, Mac by signing in with Apple ID. Method is as follows.
- First, make sure all your devices are signed in to the same Apple ID
- Then open the Settings app on the receiving device and select Wi-Fi.
- Tap the network you want to connect to
- Grab the host device and a pop-up window will appear asking you to share Wi-Fi access.
- After selecting the “Send Password” button, other devices will immediately connect to that Wi-Fi.
However, if you want to share your Wi-Fi password with your friends, you’ll need to:
- Make sure you have saved the other person’s contact and Apple ID in the email field
- Open the “Wi-Fi” section in your friend’s iPhone or iPad settings
- Select the Wi-Fi network you want to connect to
- Next, a pop-up will appear on your device asking you to share your password.
- Tap the Share Password button and you’re good to go
Check here – Xiaomi Smart TV 5A 43 Inch (109 cm) LED Full HD TV Price In India
How to share Wi-Fi password with Android users from iPhone?
iOS and Android are two different operating systems, so if you want to share the password from your iPhone, the above methods are not applicable for your Android phone. A workaround is to manually create a QR code that Android users can scan to connect to the Wi-Fi network. Here are the steps:
- Visit her website for Wi-Fi QR Code Generator on your iPhone. QR code generator is recommended for such people
- Add the name of the SSID and enter the password.
- Click “Generate QR Code” to download the image
- Keep this image handy or share it with non-Apple users
- Simply scan the QR code with Google Lens and instantly connect your device to Wi-Fi.
Related Posts
OnePlus 9 Ultra Price In India
Asus ROG Phone 7 Price In India