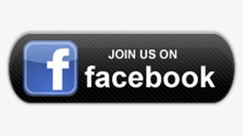How to open Chrome bookmarks using keyboard shortcuts – As the internet has become an integral part of our everyday lives, so too has the browser. And one of the most popular browsers on the web is Google Chrome. In this blog, we’ll be discussing some of the best Chrome bookmarks shortcuts that will make your life a lot easier. From navigating through your bookmarks with keyboard shortcuts to launching any website you want with just a few keystrokes, we’ll cover it all! So if you’re looking for ways to speed up your browser usage, be sure to check out this blog.
You’re probably used to navigating the many tabs in Chrome using the shortcut keys Ctrl+Tab. If you’re looking to save time, or if your mouse is dysfunctional, or even if you simply can’t find it, read on to know how you can work your way around Chrome using the keyboard Press Ctrl+Shift+O. This will open the Bookmarks Manager. If you have a short list, you can move around this smoothly enough using shortcuts. Once the list of bookmarks appears, press Tab. Bookmarks Bar gets selected. By pressing Tab again, the list on the right gets active and now use the keys to visit the website of your liking. Hit Enter to open. If you have a short list, you can use F6.
How to open Chrome bookmarks using keyboard shortcuts?
If you don’t mind clutter, your bookmarks can be placed on your desktop. There are two ways to carry this out. You can press Ctrl+S, which saves a copy, and then search the location to save it. To access it from the desktop, use arrow keys. To view, Enter performs the double click. you can use your mouse to drag and drop the icon that rests next to the webpage’s address. It’s either an image, an ‘i’ inscribed inside a circle, or a text that reads ‘Secure’, with a lock beside it. This automatically creates a shortcut on your desktop.
Most people rely on browser bookmarks for quick navigation. But like most forms of mouse input, working with them is pretty slow. Thankfully, you have better methods for launching Chrome bookmarks. Let’s take a look at the various ways you can interact with your favorite sites using Chrome keyboard shortcuts.
- Ctrl+D: Bookmark the current site.
- Ctrl+Shift+B: To bring into view the Bookmarks bar or to make it disappear.
- Ctrl+Shift+O: Opens the bookmarks manager.
- F6: Moves between the address bar, the bookmarks bar, and the website.
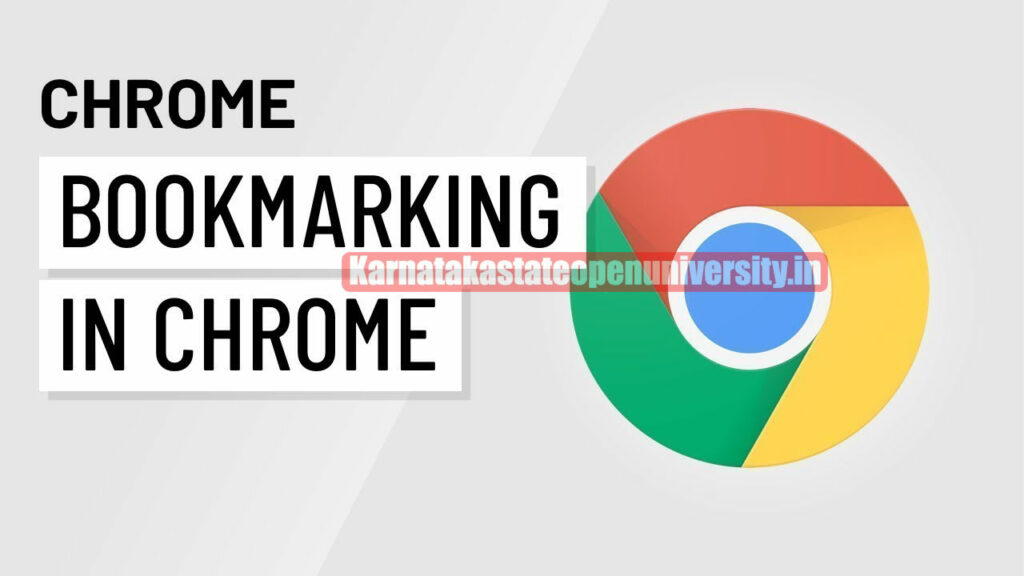
Also Check:- Google Pay Limit, How Much Money can Transfer
How to open Chrome bookmarks using keyboard shortcuts Detail.
| Article for | How to open Chrome bookmarks using keyboard shortcuts |
| How to open Chrome bookmarks using keyboard shortcuts | Click Here |
| Category | How To Guides |
| Official website | chrome.com |
Add Custom Search Engines
Did you know that you can search all sorts of websites right through Chrome’s Omni box? Aside from your default search engine, you can set up a custom search keyword for almost any site. It’s a bit like Duck Duck Go’s bang feature, but you don’t have to change your default to use it. To get started, right-click the Omni box in Chrome and select Edit search engines. You’ll see a page with Default search engines like Google, Bing, and AOL, plus Other search engines from sites you’ve visited.
Navigate Your Bookmarks With Chrome Keyboard Shortcuts
Chrome bookmarks can be a valuable resource for finding information and webpages quickly. But how do you access them? Luckily, Chrome has a number of keyboard shortcuts that make navigating your bookmarks a cinch. For example, you can press Ctrl + D to open a new bookmark, or use the ”Shift” key along with some of these shortcuts to control your bookmarks even more effectively. If you ever get lost and need to find your way back, just use the ”Page Up” and ”Page Down” keys to navigate through your bookmarks. And for a quick shortcut to all your bookmarks, try this: press Ctrl + F.
To navigate your bookmarks with Chrome keyboard shortcuts, follow the steps given below:
- Press Ctrl + Shift + O at the same time. It is a keyboard shortcut and will lead to the opening of the Chrome bookmarks manager.
- On the Bookmarks bar, you will see the list of bookmarks that you have saved on the browser.
- Press Tab and the list will get selected
- Now, you can use the arrow keys for direction
- Use the arrow key to go to the desired bookmark
- Press Enter, and it will launch the website right away
- Pressing Tab seven times will lead to the left tree of the bookmarks
- Then, you can use the arrow keys to go to any of the folders listed
- Press Tab to select the folder you want
- There, you can choose the bookmark you wish to.
Also Check:- How to Change & Find Google Pay [GPAY] UPI ID ?
Launch Any Website With a Chrome Keyboard Shortcut
Did you know you can open Chrome bookmarks with keyboard shortcuts? To open a bookmark using keyboard shortcuts, enter the URL of the bookmark you want to launch, and click OK. Next, open Chrome and press the “H” key. In the history menu, select ‘Open bookmarked page.’ After you have open the bookmark, press the “G” key to open the chrome web store.
Want instant access to any web page? You can create a custom keyboard shortcut that will open it in Chrome anytime.
- Go to the website you want to launch.
- Drag the icon to the extreme left of the Omni box with your mouse
- It will lead to the creation of a shortcut to the website on the desktop
- Right-click on the shortcut you just made
- Go to Properties
- Select Web Document
- Go to the Shortcut key
- Here, you need to enter the keys combinations you want for the website
- However, it would help if you kept in mind that it needs to start with – Ctrl + Alt + Shift, Ctrl + Shift, or Ctrl + Alt. After that, you can add any other key
- Click on to save the keyboard shortcut
Check Also:- Google Meet For PC 2024: How To Download, Access Google Meet On PC
Bookmark Extensions
Bookmarks are one of the most important tools for browsing the web. How much easier would it be if you could open bookmarks with just a few keystrokes? Well, with Chrome bookmarks extensions, that’s now possible. To open a bookmark using the keyboard, first right-click on the bookmark icon and select ‘Open With’. Next, choose the program you want to open it with – in this case, Chrome. The shortcut will now be added to your Chrome bookmarks bar; just hit F9 to launch it. Bookmarks are a great way to store webpages and search for them quickly later on. So make use of Chrome bookmarks extensions to make your life easier!
If you need more bookmark functionality than what Chrome provides on its own, have a look at these extensions.
Bookmarks Bar Keyboard Shortcuts
This extension was last updated in 2011, but it works better than a similar extension from 2016. It simply allows you to launch the first 10 bookmarks on your bar using the Alt key. Alt + 1 launches the first bookmark, Alt + 2 opens the second, and so on. The only hiccup is that when you open a new tab, the shortcut won’t work because Chrome focuses on the Omni box. Thus, you’ll need to press Tab or click anywhere on the page first. It won’t open bookmark folders either. But if you keep 10 of your most-visited bookmarks at the front, this is a handy shortcut to have.
Read Also:- How to get a refund from the Google Play Store 2024
Custom Chrome Shortcut Manager
If you don’t want to create a Windows shortcuts for every site you want to visit, this extension comes in handy. It lets you create custom shortcut words that launch any site.
After installing it, click its icon in the upper-right corner of Chrome. Enter a keyword in the left box and a website address on the right. In our testing, this was quite picky; it failed when we entered but works with . Thus, we recommend navigating to the page and clicking the Add This Page button instead. Just make sure to add a short keyword as the default is likely too long. Once you’ve added some shortcuts, type go into the Omni box and press Tab. From there, enter your keyword and hit Enter. The extension will launch the corresponding site. If you like using custom search engines in Chrome but wish it could launch websites too, this is the one for you.
Google Chrome Bookmark Shortcuts
Browsing through your bookmarks is a breeze with these easy-to-remember keyboard shortcuts. To open a bookmark, use the following keys: Ctrl+D (Mac) or Cmd+D (Windows), or click on the bookmark icon in the address bar and hit the key combination listed. If you need help remembering any of the keyboard shortcuts, be sure to check out our helpful guide! Apart from opening bookmarks, you can also right-click on a bookmark and select “Open With…” to open it with another program.
Though you won’t find many Google Chrome shortcuts that relate to bookmarks, it is worth keeping these few in mind:
- Ctrl + Shift + B will show or hide the bookmarks bar.
- Ctrl + Shift + O opens the bookmarks manager.
- Use Ctrl + D to bookmark the current site.
- Ctrl + Shift + D bookmarks all open tabs into a new folder.
- F6 shifts focus between the Omni box, bookmarks bar, and website.
Conclusion
By knowing the keyboard shortcuts for Chrome, you can easily navigate your bookmarks, open any website, and even save bookmarks with just a few keystrokes. So what are you waiting for? Start using these shortcuts today to make life a little easier.
Frequently Asked Questions
Why can't I delete bookmarks in Chrome?
To remove bookmarks from Chrome simply go to its Menu by clicking the hamburger or the three vertical dots icon. From here go to the Bookmarks section to get a list of all the saved bookmarks. Right click the bookmark you wish to remove and click on the Delete button.
How can I open Chrome bookmarks with the keyboard?
Navigate Your Bookmarks With Chrome Keyboard Shortcuts To do so, press the Ctrl + Shift + O shortcut to open your bookmarks manager. You'll see a list of bookmarks saved on your bar.
What does Ctrl Shift W do on Chrome?
Close the entire browser window with Ctrl+Shift+W Time to close the entire browser window with all the tabs. Use the keys Ctrl+Shift+W and the browser window will disappear like it never existed.
How can I quickly access my Bookmarks in Chrome?
Google Chrome To show Bookmarks in Chrome click the icon with three horizontal bars in the top right corner to open the control panel. In the control panel, hover over Bookmarks to display a second menu where you can click the Show bookmarks bar text to toggle the bar on or off.
Related Post:-
Google Play Redeem Code 2024 Today
GenYouTube Downloader GenYT Download YouTube
How to Delete a Page in Word? Remove Blank or Extra Page?
How To Download YouTube On Jio Phone? YouTube Videos On Jio Phone?