How To Login to Your Whatsapp account – If you’re using a laptop or PC to chat with friends and family, you’ll need to login to your WhatsApp account. But how do you do this? This blog explains the process and offers some tips to make the process as easy and painless as possible. So whether you’re on your laptop at home or working on a project at work, you’ll be able to login to your WhatsApp account with ease!
One of the most significant and well-liked messaging platforms is WhatsApp. Users also have the option of utilizing WhatsApp Web to access the app on a laptop and/or PC, making it simple for them to utilize it on devices other than smartphones. Among smartphone messaging apps, WhatsApp may be the most widely used. Since it’s intended for mobile devices, we frequently have to pause our work in order to answer messages. Fortunately, there are methods for using WhatsApp on a computer or laptop. WhatsApp must still be installed on your phone, and you still pay for the service.
How To Login to Your Whatsapp account on a Laptop or PC?
If you’re unable to login to your WhatsApp account on your phone, you can try logging in online. To do this, you will need to have an email address and password. Once you have these, click on the link in the email notification that was sent to you from WhatsApp. Enter your username and password, and click “Login.” You should now be able to use your WhatsApp account on your laptop or pc.
Additionally, WhatsApp may be used on a desktop or laptop in addition to being often used on mobile devices. Using WhatsApp on your MacBook, Windows 10, or Windows 11 PC can be a wonderful alternative if you need to send a fast message and know you’ll be away from your phone for a while, or if you simply want to be able to stay in touch with your friends or family while you work. This tutorial will teach you how to utilize WhatsApp Online, a web application that, despite your operating system, enables you to swiftly set up WhatsApp on your desktop or laptop. We’ll also talk about a couple of other options if you’d rather just use the WhatsApp desktop app or have other desktop messaging needs. Here’s how to use WhatsApp on your desktop or laptop.
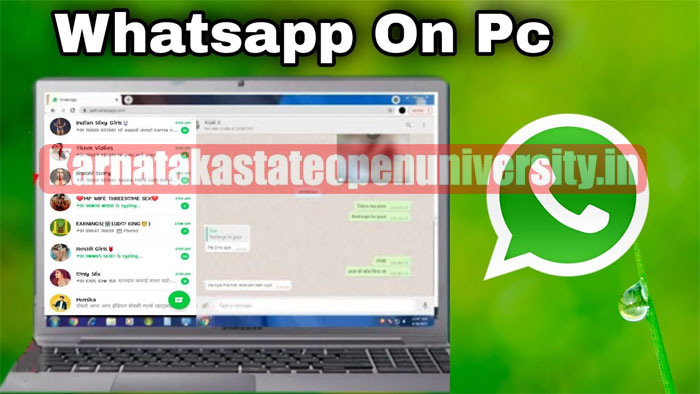
Login to Your Whatsapp account on a Laptop or PC Details
| Article | Whatsapp account |
| Article for | Login to Your Whatsapp account on a Laptop |
| Category | Tech |
| Official Site | web.whatsapp.com |
Check Also How To Update GB WhatsApp On Your Android Smartphones?
All platforms Use the WhatsApp Web app
The WhatsApp Web app is the easiest and most flexible way to use WhatsApp on a computer. The majority of browsers, including Safari, Chrome, Microsoft Edge, Opera, and Firefox, may access WhatsApp Web without the need to download any software for a particular OS.
- Step 1: Navigate to the WhatsApp Web website via your chosen browser on your computer. A QR code will be displayed. Keep in mind that you’ll only be able to log in to WhatsApp desktop on four different devices.
- Step 2: Open the WhatsApp mobile app on iOS or Android. Select Settings (or on Android, Menu) Linked Devices and then Link Device followed by Link a Device
- Step 3: Your phone will ask you for authentication like Face ID or a fingerprint, and then the camera will open to allow you to scan a QR code. Hold your phone up to your computer screen to scan the code.
- Step 4: Once you scan the QR code, your messages will appear in your web browser. You can click on an existing message to open it and continue the chat just as you would on the phone. Or, you can Search or Start a New Chat to start a new chat. You also might want to click the Turn On Desktop Notifications button on the left side of your screen so you can be notified of your messages.
WhatsApp desktop app
There are more ways to use WhatsApp on your computer in addition to the browser version. You could also give other approaches a shot. The desktop app for WhatsApp is among the better substitutes. It is specifically designed for macOS, Windows 10, and Windows 11. You can make video calls using it, something the web application does not provide. Use it as follows.
- Step 1: Visit the WhatsApp download website, and look for the Download for MacOSX or Windows button. Choose the platform that you’re on, and save the DMG or EXE installer.
- Step 2: Open the installer, and follow the instructions on your screen. You’ll have to go to WhatsApp Settings, choose Linked Devices and point your phone at the screen to scan the QR code to log in. You’ll then be able to make video calls just as you would on mobile by tapping the user profile icon, and choosing the call buttons.
Read Also:-10 Things That happen if you block someone on WhatsApp
How to Use WhatsApp on Your PC and Phone at the Same Time?
Using WhatsApp Web means that you can easily switch between WhatsApp on your laptop and phone simultaneously. You can do this without a hack, and it couldn’t be easier. Simply follow the steps below:
- On your computer or tablet, launch your browser of choice and go to web.whatsapp.com. It should work on any browser. Just ensure you are viewing the desktop site. You should see a QR code on your PC. You do not need a QR reader on your phone to read the code.
- Launch WhatsApp on your phone, then tap Settings > Linked Devices.
- Now tap Link a Device. WhatsApp QR reader will open on your mobile device. Center the code in the QR reader by pointing your phone at the code. That should automatically log you into WhatsApp on the web. Next, select your laptop on the screen. When finished, you should be able to use WhatsApp both on your mobile device and on your computer at the same time.
Use WhatsApp on a PC or Laptop
- Step-1 Open the browser on your laptop or PC: To begin, open ‘The chrome’ browser or any other browser in which you wish to use WhatsApp.
- Step-2 Search for web.whatsapp.com: Then, in the search bar of your respective browsers, search WhatsApp Web.
- Step-3 You are directed towards the WhatsApp Web: On the top of the search result, you’ll find the official website of WhatsApp Web. Tap on that link to open the website. It will appear somewhat like the image given below.
- Step-4 Open WhatsApp on your phone: Next thing to do is to open WhatsApp on your smartphone so as to connect it with your Laptop or PC. Hence, click on ‘WhatsApp app to open it.
- Step-5 Click on the three dots: Spot the ‘three-dots’ in the top right corner of your screen. Click on that.
- Step-6 Click on settings: Further, click on ‘Settings’ to connect WhatsApp to your PC or Laptop.
- Step-7 Click on the code: Now, as you can see there’s a QR code icon present at the side of your name. To connect our Laptop or PC, we need to scan the QR code. Hence Clicking on the code to proceed further.
- Step 8: Click on scan code: Next, tap on the ‘Scan Code’ option. And for this, you will need to use your smartphone’s camera to scan the QR code visible in your computer’s web browser.
- Step-9 Click on continue: After scanning, your phone will notify you that a new device login code is being detected. Click on ‘Continue to proceed further.
- Step-10 Tap ‘OK’: Next, click on ‘Tap’.
- Step-11 Now, click on the ‘link a device’: Furthermore, to link a device to your Laptop or PC tap on ‘Link a Device’
- Step-12 Scan the Code: We’re almost there. Next, click on ‘OK’ and again your camera will open. After that point your phone camera at the computer screen to scan the code.
- Step-13 Use WhatsApp Web on Laptop or PC: Lastly, after scanning your Whatsapp web will automatically launch in the browser.
Read Also:-How To Download WhatsApp Status Videos & Photos from Friends?
How to Create Whatsapp Account on PC?
Do you want to create your WhatsApp account on PC without using your phone? Here is the trick.
- Download and install “Blue Stacks emulator on your PC.
- Launch the emulator >> play store >> download WhatsApp.
- Launch the WhatsApp messenger.
- Enter your phone number to login WhatsApp on your PC
- Enter the “WhatsApp activation” code sent to your phone.
- WhatsApp will start working on your PC.
How to Unlink a device?
If you need to unlink a device from your WhatsApp account, you can revoke access from your phone, which is useful if your computer gets stolen or you forget to lock it. Here’s how to do it:
- Open WhatsApp on your phone.
- Tap the three-dot menu (⋮) in the upper-right corner and select Linked devices.
- Tap the device you wish to unlink.
- Confirm your selection by tapping Log Out.
Check Also:-How To Create WhatsApp Account Without Sim Verification?
WhatsApp Login using Emulator
This method entails using WhatsApp Messenger on a PC in the same way that it is on a phone. The approach described here is for logging into the WhatsApp app on a PC without using the WhatsApp web browser extension or the WhatsApp PC client. This relates to setting up a WhatsApp account on a PC with Blue Stacks. Additionally, you can utilize this process to create a WhatsApp account. You should read the article we wrote in the past on running Android apps on a computer before reading about how to get into WhatsApp using Blue Stacks on a computer.
Conclusion
In this blog, we will be discussing how to login to your WhatsApp account on a laptop or pc. By following the instructions provided, you will be able to access your account from any location that you have internet access. Plus, this guide is applicable to both desktop and laptop computers. So, make sure to give it a try and login to your WhatsApp account on a laptop or pc.
Frequently Asked Questions
How Can I access my WhatsApp account from my laptop?
You may access WhatsApp on a web browser if you're on the go or don't want to install a distinct client. Access http://web.whatsapp.com from your computer or laptop that is connected to the internet. The program should load with the QR code visible on the display if you are using the desktop software.
How can I login my WhatsApp account on PC without phone?
WhatsApp Web, www.whatsapp.com, is where you'll go. The WhatsApp desktop version is also available for download. On your computer, you'll see a QR code as well as instructions on how to use WhatsApp. Via WhatsApp settings>Linked Devices>Link a Device, you can scan the code on your phone.
How Can I use the same WhatsApp account on phone and PC?
By linking your phone to WhatsApp, you can use it on Web, desktop, and other devices. At a time, you may connect up to four devices and a phone. End-to-end encryption is used to protect your personal messages, media, and calls.
How Can I login to WhatsApp online?
You'll need to use your phone to scan the QR code in order to log into WhatsApp on WhatsApp Web, WhatsApp Desktop, or Portal. On your phone, open WhatsApp. Tap More Settings on Android. Tap WhatsApp Settings on your iPhone.
Related Posts:-
How To Send Photos As Documents on WhatsApp in Android and iOS?
How to Check Someone’s WhatsApp Messages by just knowing their Phone Number
I want WhatsApp sir
I want Whatsapp sir
malik adstraa malik adeel