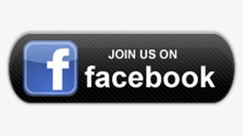How to erase and reset your iPhone – If you bought a new phone and plan to sell or trade in your existing iPhone, you’ll need to erase its data and reset the device. There are several iPhone reset options available, including the Reset Settings option. However, just resetting the settings does not remove those data. According to Apple, deleting data will make it disappear from your iPhone’s apps, but it won’t erase it from your iPhone’s storage.
There are two ways to erase and reset your iPhone. The first method is on the iPhone, and the second method is using a computer to connect the iPhone. This article will cover both methods, but before that, there are a few things you should check. First, back up your data to your PC or iCloud account. Next, remove the passcode from your iPhone and have your Apple ID password ready.
How to erase and reset your iPhone?
If your iPhone is not working the way you want it to, there’s probably a simple solution. Erasing and resetting your iPhone can solve many common problems, including issues with syncing, phone settings, and more. In this blog post, we will walk you through the steps required to erase and reset your iPhone, and provide tips on how to do it if you don’t know how. Whether you’re experiencing a minor issue or something more serious, our guide will help you get your iPhone back up and running the way you want it. So take a look and see for yourself how easy it is to erase and reset your iPhone!
If you’re experiencing problems with your iPhone, it may be time to erase and reset it. This guide will teach you how to erase and reset your iPhone in the easiest possible way, so that you can get back on track and restore your device to its original condition. We’ll cover the different steps required to erase and reset an iPhone, as well as provide tips on how to avoid common mistakes and ensure a successful erasing and resetting process. So if you’re having problems with your iPhone, this guide is for you! If you plan to trade in your old iPhone for a new iPhone, you’ll need to take a few steps beforehand to unlink your accessories and accounts and erase all of them. The steps outlined below won’t take long, and in the end you’ll have a clean “iPhone” restored to factory defaults and ready to be traded in. Here’s what it does aim.
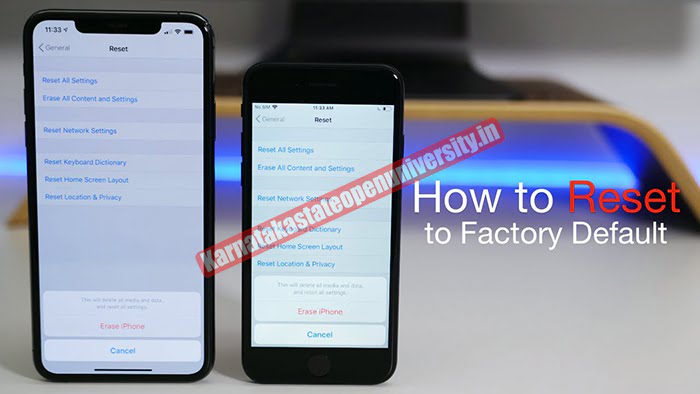
erase and reset your iPhone Details
| Name Of Article | How to erase and reset your iPhone? |
|---|---|
erase and reset your iPhone | Check Here |
| Category | How to Guides |
| Official Site | Check here |
Also read – Tips and tricks: How to get a new JIO SIM delivered at home for free
How To Erase and reset your iPhone?
If you’re like most people, your iPhone is your go-to device for checking email, browsing the web, and keeping up with your social media accounts. But sometimes you might need to reset your iPhone in order to restore its factory settings. In this blog post, we’ll explain how to erase and reset your iPhone in simple and easy-to-follow steps. We will also provide a step-by-step guide on how to backup and restore your iPhone if something goes wrong. So whether you’re a first-time user or an experienced iOS user, this blog post is for you.
Regardless of the accuracy of these reports, you can always reassure yourself that this will not happen by disabling and unlinking these services yourself. To sign out of iCloud, iTunes and the App Store, launch the Settings app on your iPhone, tap your name to open Account Settings, tap Sign Out at the bottom, tap Apple Tap. Enter your ID password and tap Disable.
using your iPhone
If you’ve ever had the frustrating experience of trying to reset or erase your iPhone and failing, this blog post is for you. In this guide, we’ll walk you through the simple steps necessary to erase and reset your iPhone using your iPhone’s built-in tools. We’ll also provide tips on how to avoid common mistakes and ensure that your phone stays safe and secure. Whether you’re a beginner or a seasoned user, this guide will help you get the most out of your iPhone. So read on to learn how to erase and reset your iPhone using your iPhone’s own built-in tools!
- Go to Settings > General > Transfer or Reset iPhone.
- Do one of the following.
Prepare content and settings to transfer to your new iPhone. Tap Get Started and follow the on-screen instructions. When done, go back to Settings > General > Transfer or Reset iPhone and tap Erase All Content and Settings. Erase all data from your iPhone. Tap Erase All Content and Settings.
Also read – Tips & Tricks to Change your Android Phone run Faster & improve its overall performance
Using a computer to connect your iPhone
If you’re like most people, your computer is probably the last place you’d want to try and connect your iPhone. But that’s not always the case. In this blog post, we’ll take a look at three simple methods for connecting your iPhone to your computer using your computer’s built-in wireless connection. Whether you need to transfer photos, videos, or music between your iPhone and computer, we’ll show you how to do it without any trouble at all. So read on and learn how to easily connect your iPhone to your computer using three simple methods!
You can use your Mac or Windows PC to erase all data and settings from your iPhone, factory reset your iPhone, and install the latest version of iOS.
— Connect your iPhone to your computer using a USB or USB-C cable. Also, you may need an adapter. For more information, see Connect iPhone to your computer with a cable.
— Turn on your iPhone.
- Do one of the following.
- For Mac (macOS 10.15 and above):
Click the Finder icon in the Dock to open a Finder window, click the iPhone button in the Finder sidebar (under Places), click General at the top of the window, then click Restore iPhone ] Click. For Mac (macOS 10.14 and earlier) or Windows PC: Make sure you’re using the latest version of iTunes (see the Apple Support article Upgrading to the latest version of iTunes). Open iTunes, click the iPhone button in the upper-left corner of the iTunes window, click Summary, then click Restore iPhone.
Reviews
Are you trying to erase your iPhone but are having trouble? Do you want to reset it but don’t know how? If so, you’re in the right place! In this blog post, we will provide step-by-step instructions on how to erase and reset your iPhone, as well as provide helpful reviews of the most popular erasing and resetting apps. By following these simple instructions, you’ll be able to erase your iPhone and restore it to its factory settings in no time at all. So if you’re looking for a way to erase or reset your iPhone, be sure to check out this blog post.
If you’re having problems with your iPhone, there’s a good chance that you’ve tried to erase and reset it. But maybe you’re not sure how to do it correctly, or maybe you don’t know what could happen if you do it wrong. In this blog post, we’ll walk you through the basics of erasing and resetting your iPhone, and help you avoid any potential mistakes. We’ll also provide tips on how to protect your data and keep your iPhone running smoothly, no matter what. So whether you’re new to iPhone or an experienced user, this blog is for you.
Conclusion
In this blog post, we will provide a comprehensive guide on how to erase and reset your iPhone. We will cover all the different steps involved in erasing and resetting your iPhone, as well as provide tips on how to make the process as easy and painless as possible. Whether you’re a first-time user or an experienced user, this guide will help you erase and reset your iPhone in a matter of minutes. So be sure to read through it to learn everything you need to know.
In this blog post, we will provide a conclusion to our series on how to erase and reset your iPhone. We will discuss the different methods available for erasing and resetting your iPhone, as well as provide tips on how to choose the right method for you. We will also provide a summary of all of the articles in this series, so that you can easily find what you’re looking for.
Frequently Asked Questions
How do I completely wipe and erase my iPhone?
Tap Erase all Contents and Settings in the General section of Settings. Tap enter your passcode or Apple ID password. Wait until all of your data has been securely deleted from your device
How do I factory Reset my iPhone with just the buttons?
Quickly hit the Volume Up button and then release it. Press the Volume Down key quickly and release it. Release the Side button after the Apple logo appears by pressing and holding it for a few seconds.
How do I permanently wipe my phone?
You can do this by going to Settings > Backup & Reset > Reset Phone on Stock Android, or Settings > Restore Back. Your data will be gone once this procedure is finished.
Can I factory reset my iPhone and create a new Apple ID?
No. Apple IDs are permanent.
Related Posts:-
Update Aadhaar card Mobile Number How to Update Mobile Number in Aadhaar Card
Transfer photos from iPhone to Android 2024 How to transfer photos