Find WI-FI Password or an iPhone – After you’ve logged in once, the majority of smart devices connect to a WiFi network automatically. Therefore, Wi-Fi passwords are now easily forgotten. There are solutions even if iPhones lack a built-in function that makes it simple to display the password for your Wi-Fi network. Here are numerous methods for finding your Wi-Fi password on your iPhone. Check out our detailed instructions on how to find any passwords on a Mac and how to find your Wi-Fi password on a Windows 10 PC if you want to learn how to find your Wi-Fi password on a computer.
Find WI-FI Password or an iPhone
You will discover how to view the Wi-Fi password on your iPhone in this article. I’ll teach you specifically how to use an iOS device to divulge a wireless network’s security key. A password recovery tool is often not saved on an iOS device, although I Cloud Keychain is made available. We’ll explain what we’re talking about right immediately if you don’t understand. Because it makes all related passwords public when activated on the iPhone’s I Cloud account, this feature is actually very intriguing. You may occasionally want to connect to a network without repeatedly entering your Wi-Fi password. Fortunately, Apple has devised a method that enables us to connect to a Wi-Fi network without having to enter the passcode again. The IEEE created the wireless local area network (LAN) standard known as Wi-Fi in the 1990s.
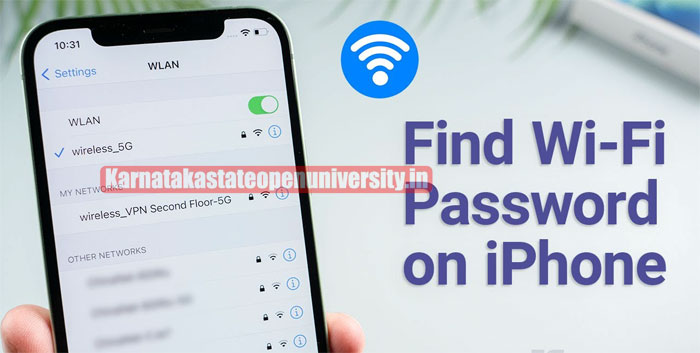
Also Check How To Use Dual SIM on iPhone 11? Apple iPhone 11 Support Dual SIM
Find WI-FI Password or an iPhone Details
| Brand | WI-FI Password or an iPhone |
| Model | WI-FI Password or an iPhone |
| Category | Tech |
| Official Site | Find WI-FI Password or an iPhone |
Read Also:-How to Fix SIM Not Provisioned MM 2 Error On iPhone And Android
How to Find WI-FI Password or an iPhone ?
On an iPhone, navigate to Settings > Wi-Fi and tap the I next to your network to view your Wi-Fi password. After selecting Copy, enter the number next to Router into your browser by tapping and holding it. Finally, select Wireless settings after entering the username and password for your router.
- Open the Settings app on your iPhone. This is the app with a gear-shaped icon that comes with your iPhone.
- Then tap Wi-Fi.
- Next, tap “i” next to your Wi-Fi network name. This is the button has a blue encircled letter ‘i’ icon.
- Then tap and hold the numbers next to Router and select Copy. This will copy your router’s IP address to your clipboard so you can paste them on your web browser later. Or you can also write the number down somewhere.
- Next, open a web browser on your iPhone. You can use any web browser on your iPhone, such as Safari or Chrome.
- Then paste your router’s IP address into the search bar and tap Go on your keypad. To do this, tap and hold the address bar at the top of your browser and select Paste.
- Next, enter your router’s username and password and tap Sign In. Your router’s username and password will not be the same as your Wi-Fi username and password. You might be able to find your router’s username and password printed somewhere on your router or in its manual. If not, you can also use this list to find the default username and password of your router by brand.
- Then click Wireless You will usually see this in a menu on the left side of your screen. However, this button could have a different name depending on your router. You might also have to tap through other buttons to find the basic or security settings of your wireless router which usually has your Wi-Fi password or passphrase.
- Finally, you will see your Wi-Fi password under the network name.
How to Find a Wi-Fi Password with a Mac?
On an iPhone, go to Settings > Apple ID > iCloud and enable Keychain to locate your Wi-Fi password. Turn Keychain on by going to System Preferences > Apple ID > iCloud on your Mac. Finally, open Keychain Access, look for the name of your Wi-Fi network, and choose the Show Password checkbox.
- Open the Settings app on your iPhone.
- Then tap your Apple ID. This is the first option at the top of the screen next to your name and profile icon.
- Next, tap iCloud.
- Then tap Keychain and make sure it is turned on. If it is off, tap the radio button to turn Keychain on. You will know Keychain is turned on if the button is green.
- Next, click the Apple icon on the top-left corner of your Mac screen.
- Then select System Preferences.
- Next, click Apple ID.
- Then make sure that the Keychain box is checked. You might have to scroll down a bit to find Keychain.
- Next, select iCloud.
- Then open a Finder window. You can do this by clicking on the half-blue, half-gray face icon in your dock. You can also right-click anywhere on your desktop and then press the Command + N keys on your keyboard at the same time.
- Next, click Applications. You should see this in the left sidebar of your Finder window. You can also right-click the Finder window and press the Command + Shift + A keys at the same time.
- Then open the Utilities folder.
- Next, open the Keychain Access app.
- Then type the name of your Wi-Fi network in the search box and hit Enter.
- Next, double-click your Wi-Fi network. This will open a new settings pop-up window.
- Then check the box next to Show password.
- Next, enter your Keychain password. This is the same password that you use to log in to that Mac computer.
- Finally, you can find your Wi-Fi password next to Show Password.
Check Also:-How To Lock Android Apps On Samsung Smartphones
How to Share Wi-Fi Password on iOS 11 through iOS 15 ?
Nowadays, it’s more important than ever to keep your devices connected to the internet. That’s why it’s so helpful to know the ways to access the Wi-Fi password or the iPhone’s settings. One way is to select ‘change Wi-Fi password‘ from the Settings app on your device. If you’ve forgotten your Wi-Fi password, there are other ways of getting it back as well. One option is through iCloud backup or resetting your device via iTunes . Another way is to access the Wi-Fi settings on your device by navigating to ‘Wi-Fi’ under the Control Center and selecting the network you want to connect to. If you have an iPhone or iPad, make sure to sign in with your Apple ID and password before trying to connect to a Wi-Fi network.
There is a simple way to give a friend access to your Wi-Fi password even if you can’t look it up on your iPhone. Sharing a Wi-Fi password just takes a few simple steps if you’re both using iOS 11 or later.
- Both devices need to be running iOS 11 or later.
- Your friend’s Apple ID must be in your Contacts app.
- Bluetooth must be enabled on both your device and your friend’s device.
- Hold your iPhone near your friend’s iPhone (or iPad). The devices need to be in close physical proximity to use this feature.
- Using their iPhone, your friend should try to connect to the Wi-Fi network whose password you want to share.
- The Share Your Wi-Fi window pops up from the bottom of your iPhone screen. Tap Share Password.
- Your Wi-Fi password will be sent from your iPhone to your friend’s device and their iPhone will connect to your Wi-Fi network.
- On your iPhone, tap Done.
How to Find the Wi-Fi Password for Your Personal Hotspot ?
Personal Hotspot is a feature of the iOS that lets you share your iPhone’s cellular data connection with other nearby devices over Wi-Fi. In that case, other people near you who want to get online via your iPhone just need your Personal Hotspot password to connect to Wi-Fi. When you use Personal Hotspot, your iPhone functions like the Wi-Fi router in your home. In that case, finding your Personal Hotspot password is easy. Just follow these steps:
- Tap Settings on your iPhone.
- Tap Personal Hotspot.
- Look at the Wi-Fi Password menu. This is the password to your Personal Hotspot. Give that to people who want to connect to your iPhone over Wi-Fi.
Also Check:-How can You Use 4G SIM in 2G or 3G Smartphone?
Third-Party Apps to Help You Access Wi-Fi Password on iPhone
Some third-party tools can help you see your Wi-Fi password on your iPhone; however, installing the apps may be impossible if your iPhone has not been jail broken.
iSpeed Touchpad
- 1. From your iPhone screen, open Cydia.
- 2. Type “iSpeed Touchpad’ on the search bar and select the application from the found results.
- 3. After the installation is complete, go back to Cydia and return to the home screen.
- 4. Run iSpeed Touchpad to search for the networks you had connected to. If you see the network that you want to know the password, click on it.
Speeds Sid
This app can help access the password of a network you are not close to by following the following steps.
- 1. Search for Speeds Sid on Cydia and tap on it to install it.
- 2. Open the app and follow the displayed instructions to see your Wi-Fi password.
Dis Sid
This is another app that can help you find the Wi-Fi password, mainly if you use D-Link wireless routers. The app tracks any Mac network address that you provide, helping you to find the password.
4uKey-password manager
This software can help you access the Wi-Fi password, App login password, and any other similar information.
Steps:
- 1. Download the software on your Mac and install it.
- 2. Connect your iPhone to the Mac and select ‘Start Scan.”
- 3. All Wi-Fi connections you had connected to will appear after a short time. Click on the network you want to see the password.
Check Also:-Apple iPhone XS Price in India
How to Look Up Your Wi-Fi Password in Router Settings ?
Going right to the source—your Wi-Fi router—is another option to use your iPhone to discover a Wi-Fi password. While this isn’t quite the same as looking up the Wi-Fi password on your iPhone, it does provide you with the necessary details. In this instance, you are obtaining the password directly from the Wi-Fi network. You may log into any Wi-Fi router and check or modify settings, including the password.
- Make sure your iPhone is connected to the Wi-Fi network whose password you want to find.
- Tap Settings.
- Tap Wi-Fi.
- Tap the i icon next to the Wi-Fi network name.
- Find the Router field and write down the number listed there (this is the router’s IP address). It is probably something like 192.168.0.1, but could be something else.
- In your iPhone’s web browser, go to the IP address from the last step.
- You’ll be asked to log into your router. To connect to a router as an administrator, you’ll need the username and password you created when you set up the router. Hopefully, you wrote this down somewhere. It’s also possible that you didn’t change the default username and password (but you definitely should have!). In that case, it could be something as simple as admin.
- Once you’ve logged into your router, each Wi-Fi router will have a slightly different set of steps for finding the Wi-Fi password, but look for settings or the name of the Wi-Fi network and you’ll be on the right track.
How to Know Wi-Fi Password on iOS Mobiles ?
It’s difficult to locate the Wi-Fi password on an iOS smartphone. Due to Apple’s rigorous privacy and security policies, it is virtually difficult to discover the Wi-Fi passwords of the networks that you have saved on your iPhone. There is, however, one workaround. But you’ll need a macOS computer for that. On any laptop or PC running Windows, the manual is inoperable. So, in order to check the Wi-Fi password on iOS while using a macOS system, you must take the following actions:
- On your iPhone, to go Settings and go to the iCloud option. There you will find the Keychain option. Toggle it on.
- Next, go back to Settings and turn on Personal Hotspot.
- Now, on your Mac, connect to your iPhone’s personal hotspot. Once the hotspot is connected to your Mac, you can open Spotlight search and type Keychain Access.
- Press enter and you can search for a Wi-Fi network for which you want to know the password.
- There will be a pop-up window that will show you the details of the network. Click on Show Password. The system will ask for your administrator user credentials.
- Once done, you will be able to see the password of the Wi-Fi network.
Conclusion
WI-FI password sharing is a common problem that many users face. Fortunately, there are a few ways to share your wi-fi password without the need for a password manager. In this blog, we will show you the different methods of password sharing through iOS and how to do it easily. So, whether you need to share your wi-fi password with a colleague, friend or family member, we have the perfect guide for you.
Frequently Asked Questions
How can I find my WI-FI password?
Select your Wi-Fi network name in the Network and Sharing Center, next to Connections. Select Wireless Properties in Wi-Fi Status. Select the Show characters check box in the Security section of Wireless Network Properties. In the Network security key box, your Wi-Fi network password is displayed.
How do I change my iPhone passcode?
Changing your iPhone passcode is simple if you know your current passcode. Enter your current passcode, choose Change Passcode, and follow the instructions in the Face ID & Passcode section of Settings.
What if I forget my WI-FI password or PIN code?
You may access your router's settings page, or use your computer's settings to do this. Resetting your router's factory default password is the last resort when everything else fails. Unfortunately, on a phone or tablet, you cannot locate a previously saved Wi-Fi password.
What happens if you forget your Wi-Fi password?
Look for the Wi-Fi password in your router's Web interface and change it as needed. You've got what you need if your router allows you to view the password. Otherwise, you may simply connect using the new password by changing it.
Related Posts:-
Top 10 Budget Smartphones Students Can Buy For Online Classes
How To Remove An Account From Google Photos on Android and iPhone