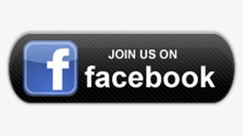Change Language On the Amazon App – Are you looking for a way to change language on the Amazon app? If so, you’re in the right place! In this blog, we will guide you through the entire process of changing language on the Amazon app – from finding the language you want to change to setting up your account with Amazon. We’ll also provide step-by-step instructions on how to change language on the app, and answer any questions that you may have along the way. So read on and start reading in the language of your choice.
Amazon has a sizable customer base that is dispersed over numerous areas and languages. Users of the e-commerce platform can change the website’s or the app’s language from English to regional Indian languages. If you agree that buying on Amazon would be much simpler if it were available in your favorite language, here are the actions you can do to change the language right away. Customers from around the world shop for goods on Amazon, a worldwide marketplace. It also implies that Amazon has a wide range of geographic, racial, and linguistic touch points. Additionally, Amazon provides a number of language choices to make the experience more user-friendly. This implies that you can modify Amazon’s language settings.
Change Language On the Amazon App
If you’re looking to change the language on the Amazon app, here’s a step-by-step guide for you! To start with, open the Amazon app and sign in. Once you’re logged in, click on the three lines in the top right-hand corner of the app. From here, click on ‘Settings.’ Next, under ‘General,’ click on ‘Language.’ From here, you’ll be able to select your preferred language. Make sure to back up your current language before making any changes, just in case anything goes wrong! Once everything is set up correctly, enjoy speaking in your new language on the Amazon app!
Exploring the Amazon website could be challenging if English isn’t your most memorable language. Fortunately, you can easily change the language in both the application and the work area online. Amazon is an online store, and public lines frequently have no impact on the scope or visibility of the company. That means Amazon supports a wide range of languages; if English isn’t your preferred language for communication, you can usually enable Amazon to use any language you want to use. The primary barrier is that Amazon doesn’t make every language available in that context everywhere on Earth, so you should check to see if your preferred language is supported where you live.

How To Change Language On the Amazon App Details
| Brand | Change Language On the Amazon App |
| Model | Amazon App |
| Category | Tech |
| Official Site | AMAZON |
Check Also Amazon Prime Membership India, Video Subscription Plans Price, Offers
What Are The Language Options On Amazon?
As a result of its international reach, Amazon supports numerous languages. You can change Amazon’s language to any one of English, Spanish, French, German, Italian, Portuguese, Japanese, or Chinese. Additionally, dependent on where you are, you have access to more regional language options. You can opt to watch Amazon in Hindi, Marathi, Tamil, Telugu, Malayalam, Kannada, and Bengali, for example, if you’re in India. In order to have a better experience, you can select the language in which you feel the most at ease. Check see our tutorial on how to convert Android Apps into your language if you want to alter the language in any other apps that don’t have similar language settings.
How To Change Amazon’s Language On Desktop Website?
- Open any web browser, and navigate to Amazon’s website. At the top of the page, you will find the Flag icon next to Account & Lists.
- Move the cursor over the Flag icon and select your preferred Language from the dropdown menu.
If you want to change your region, click on country/region. The supported languages will change accordingly as they are specific to regions. Like, on the US website, you can only choose English or Spanish.
How To Change Amazon’s Language On Mobile Website?
- Open Amazon’s website and scroll to the bottom to find the globe icon.
- Tap on the globe icon and select the preferred language. Now, tap on Save changes.
Read Also Amazon Prime Membership India
How To Easily Switch Languages On Amazon App In-depth Guide?
It may be tough to browse the Amazon website if English is not your native language. The fact of the matter is that both the desktop website and the app allow you to quickly change the language.
How to change the language on Amazon website?
- Just at top of the Amazon site, check for the flag icon beside the search box. Perhaps there is a globe symbol in the same location in various nation versions. The present language of the website is indicated by a two-letter code just above the globe.
- To display a list of possible languages, move your mouse over the flag or globe icon. Depending on whatever nation you are in, there may be variances in the number of languages offered on different Amazon sites.
- Choose your favorite language and then confirm your selection.
- You may quickly switch back to English by repeating the process and selecting “English.”
- If the globe icon beside the search box isn’t visible, it signifies the webpage is only available in one language. This is the case, for example, with Amazon Italy.
Read Also Amazon Oppo F21 Pro 5G Quiz Answers Win Rs. 10,000
How to switch language in the Amazon app?
- Run the Amazon app on your phone or tablet and press the three-line symbol at the bottom of the screen to go to Settings.
- Select “Country and Language” in the “Settings” section.
- Select your desired language from the list by tapping “language.”
- At any moment, you can return to English by repeating the procedure and choosing “English.”
Amazon Page is in a Different Language Causes and Solutions
- Your Amazon default language settings are set to a foreign one.
- The preferred country settings in your Amazon account settings are set to non-English speaking countries.
- Your computer has VPN settings that cause Amazon to display in a language you don’t understand, thinking that’s your language preference.
- You’re visiting other region specific amazon sites.
- You reached Amazon from a third-party website written in a different language.
- Amazon cookies may be causing language problems.
- Your browser language settings are out of order.
- Your browser needs to be updated.
Also Read How to Download Amazon Prime Videos Shows & Movies
Amazon language settings How to change language in Amazon
Amazon is a sizable website with many paths and connections. If the website is not in their native tongue, many users find it difficult to navigate. This explains why some of the various languages used on this e-commerce website are available. For instance, both English and Spanish are available on amazon.com. An thorough manual on how to switch the language on Amazon may be found here.
Search for the globe icon
The Amazon website in any browser window or extension (For example Amazon.com or Amazon.in). The globe icon can be easily found with a two-letter code at the upper right corner of the page, close to the search box. The code alludes to the website’s language. If there isn’t a globe on your version of the website, you are probably on one of the Amazon sites that only offers content in a single language, like the one-language amazon.co.uk.
Change the language
Simply hover your cursor over that tiny globe to see a list of all the languages that are now supported. Additionally, a click on it will open the Amazon language settings page. Then, confirm the modifications after selecting your desired language.
How to change the language back to English on Amazon?
People occasionally have a tendency to choose the incorrect language or a language that is difficult for the user to operate. Even if you are unable to understand the selected language, you can still change the setting back to English. The icon does not move; simply repeat the operation by hovering over the world. Click Confirm after selecting English. Your website’s language has changed back to English.
Conclusion
Changing language on the Amazon app can be a hassle, but it doesn’t have to be. In this blog, we will guide you step-by-step on how to change language on the Amazon app. We will also provide some tips and tricks that will make the change process easier. So, let’s get started.
Frequently Asked Questions
Why is my Amazon app suddenly in Spanish?
Before selecting a language, Amazon claims to be able to detect a user's location, account setup, and browser setup. One explanation for the abrupt change in your Amazon account's language might be that the Amazon website alters it if you click on a foreign link.
Why is my Amazon not in English?
If your selected country/region on the website is set to Spain or other Spanish-speaking nations like Mexico, Amazon will show products and pages in Spanish. Click the flag icon next to the search bar and choose Change country/region from the drop-down menu to modify Amazon's location in your browser.
How do I change the default language in apps?
After Android 13 is installed and functioning, you may select the language for a particular app by going to Settings, Apps, and selecting the platform. You'll find an entry for Language, which has been set to System default, near Battery, down and right below Battery.
How Can you change my settings back to English?
Go to the Search settings page on your Android device or tablet. You can change the language settings from here. This option affects the language used in Google products, including displays and buttons on your computer screen.
Related Posts:-